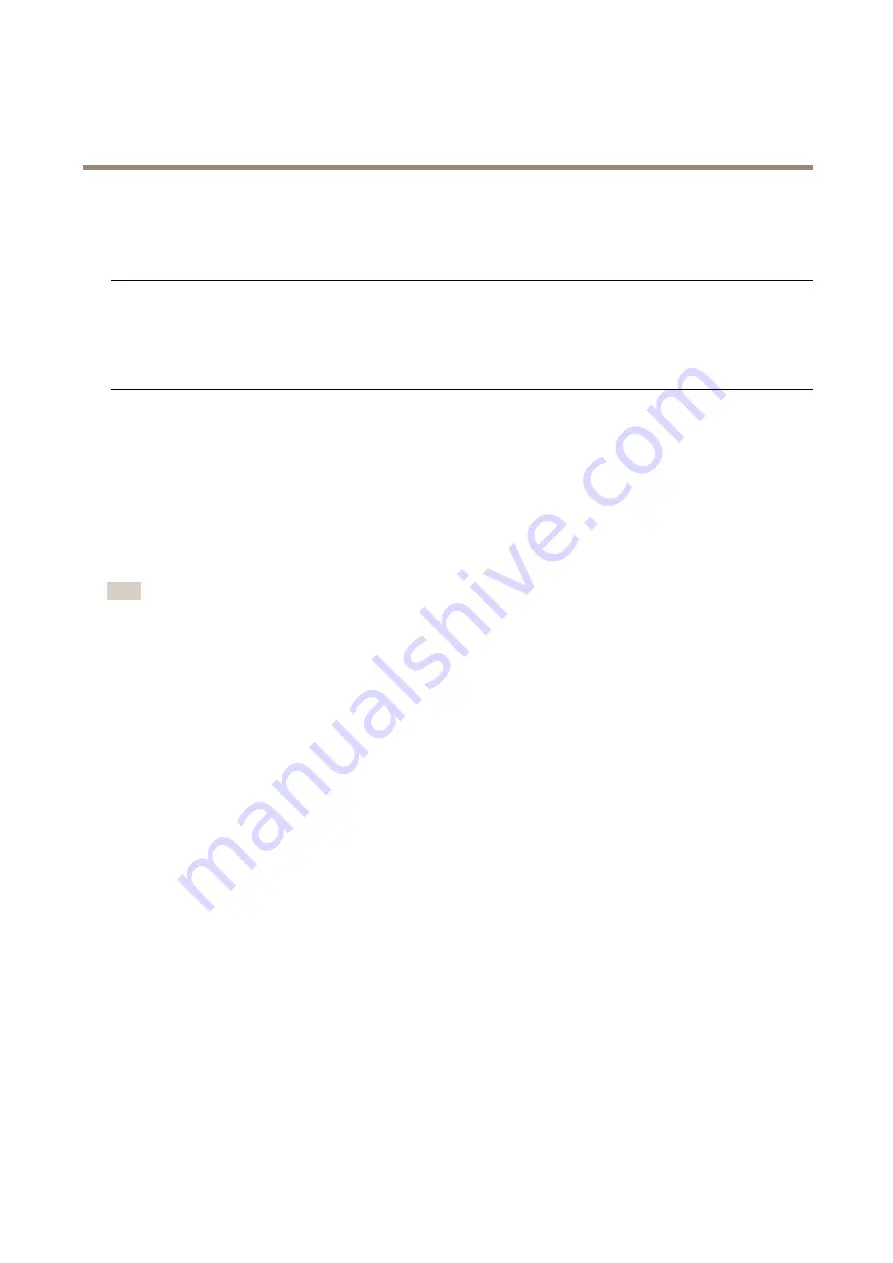
AXIS P1445-LE-3 License Plate Verifier Kit
Troubleshooting
Troubleshooting
Unknown vehicles are marked as accepted
If the application lets in vehicles with license plates that are not in the allowlist, one probable reason is that the comparison
allows a deviation of one character.
For example, if
AXI S1234
is in the allowlist the application accepts
AXI SI234
.
Similarly, if
AXIS 1234
is in the allowlist the application accepts
AXI 1234
.
The connection between the application and controller or relay module doesn’t work
Make sure the controller, or relay module, allows data traffic through HTTP. To find out how to change this setting, go to the user
manual for the corresponding device.
For users of AXIS Camera Station
Set up AXIS License Plate Verifier
When a device is configured with AXIS License Plate Verifier, it is considered as an external data source in AXIS Camera Station.
You can connect a view to the data source, search for the license plates that are captured by the device, and view the image
of the license plates.
Note
• It requires AXIS Camera Station 5.38 or later.
• AXIS License Plate Verifier requires a license.
Limitations:
•
After a new external data source is added, you need to close and reopen the Data search tab to view the events related
to the newly added data source.
1. Download AXIS License Plate Verifier from
. You need to log in with your MyAxis account and select your device
model.
2. In the device’s configuration page, go to
Settings > Apps.
2.1 Install and activate the application. See
AXIS License Plate Verifier user manual
2.2 Start the application.
2.3 Configure the application. See
AXIS License Plate Verifier user manual
.
3. For an existing AXIS Camera Station installation, renew your server certificate that is used to communicate with the client.
3.1 Go to
Configuration > Security > Certificates > Certificate renewal
.
3.2 Click
Renew
.
3.3 Restart AXIS Camera Station service.
4. Turn on time synchronization to use the AXIS Camera Station server as the NTP server. See
.
5. Add the device to AXIS Camera Station.
5.1 Go to
Configuration > Devices > Add devices
.
5.2 Select your device in the list and click
Add
. If your device is not listed, use
Manual search
to find it manually.
5.3 Select
Continuous
as the recording method, click
Install
.
60




















