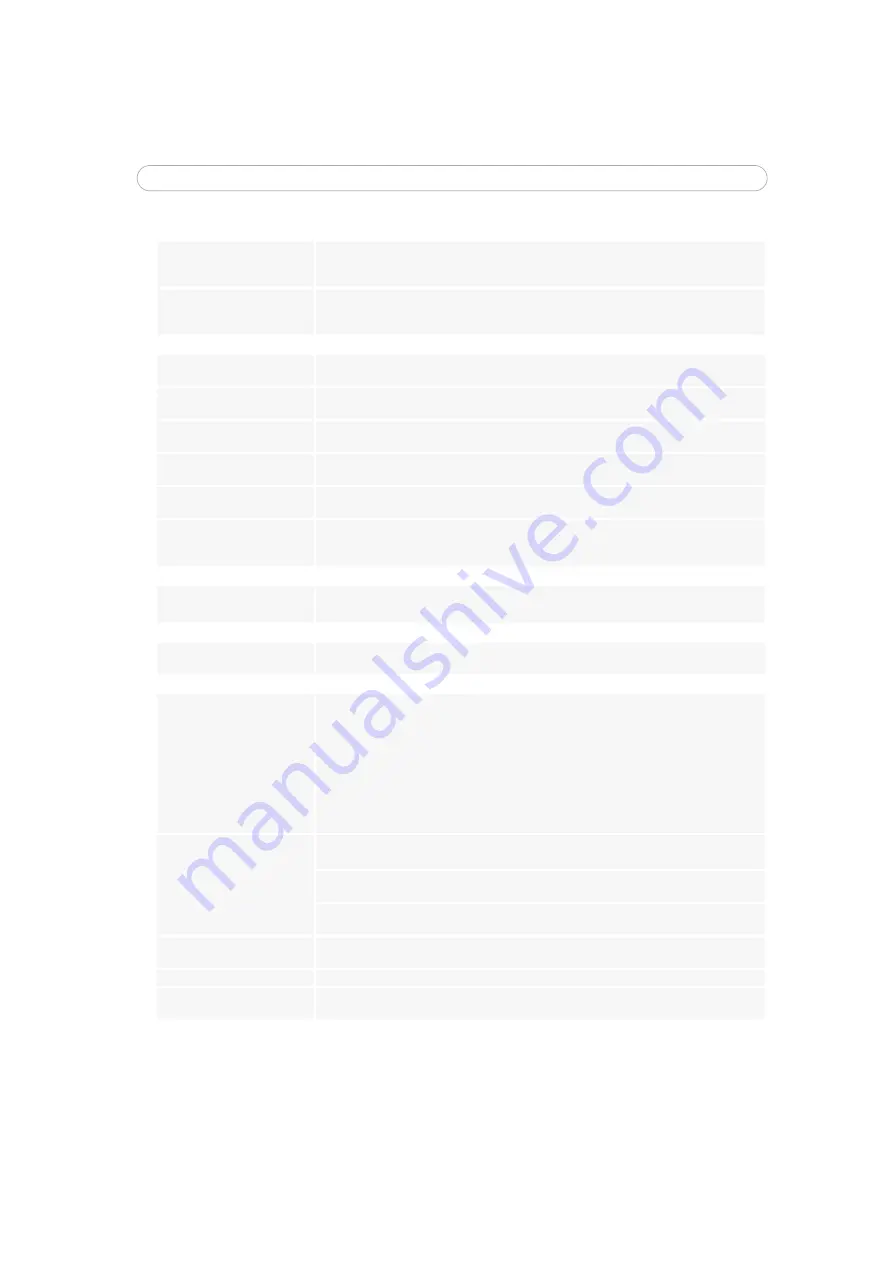
54
AXIS 241Q/S/QA/SA - Troubleshooting
No images displayed in the Web interface
Problem with AMC
(
Internet Explorer only
)
To enable the updating of images in Microsoft Internet Explorer, set your Web browser to allow
ActiveX controls. Also, make sure that AXIS Media Control (AMC) component is installed on
your workstation.
Installation of additional ActiveX
component restricted or prohib-
ited
Configure your Video Server to use a Java applet for updating the images under
Live View Config > Layout > Default Viewer for Internet Explorer. See the online help for more
information.
Video Image Problems
Image too dark or too light.
Check that the termination dip switch for the video source is set to the correct position. See
also the online help on Video Source Settings
Black borders around the video
image
Adjust the X and/or Y offset, in the Video Source Settings. See the online help for information.
Problems uploading own files
There is only limited space available for the upload of your own files. Try deleting one or more
existing files, to free up space
Missing images in uploads
This can occur when trying to use a larger image buffer than is actually available. Try lowering
the frame rate or the upload period.
Slow image update
Configuring e.g. pre-buffers, motion detection, high resolution images, high frame rates, etc.,
will reduce the performance of the Video Server.
Slow performance
Slow performance may be caused by e.g. heavy network traffic, multiple users accessing the
unit, low performance clients, use of features such as Motion Detection, Event handling, Image
rotation.
Bad snapshot images
Display incorrectly configured on
your workstation
In Display Properties, configure your display to show at least 65000 colors, i.e. at least 16-bit.
Using only 16 or 256 colors on your display will produce dithering artifacts in the image.
Incorrect exposure in images
Incorrect line termination
If the Video Server is to be connected in loop through with other equipment, disable the input
termination by turning the corresponding DIP switch to OFF.
Problems with the MPEG-4 format
Lower frame rate than expected. Check with the administrator that there is enough bandwidth available. Check also the settings
for bit rate control, in the
Video & Image > Advanced
> MPEG-4
settings. Using an inappro-
priate video object type can also affect the frame rate. See the online help for more informa-
tion.
Check in the AMC control panel applet (MPEG-4 tab) that video processing is not set to
Decode
only I frames
.
Lower the image resolution.
Reduce the number of applications running on the client computer.
No MPEG-4 displayed in the
client.
Check that the correct network interface is selected in the AMC control panel applet (network
tab).
Check that the relevant MPEG-4 connection methods are enabled in the AMC control panel
applet (network tab).
In the AMC control applet, select the MPEG-4 tab and click the button Set to default MPEG-4
decoder.
No multicast MPEG-4 displayed
in the client.
Check with your network administrator that the multicast addresses used by the
Video Server are valid for your network.
Check with your network administrator to see if there is a firewall preventing viewing.
Multicast MPEG-4 only accessi-
ble by local clients.
Check if your router supports multicasting, or if the router settings between the client and the
server need to be configured. The TTL (Time To Live) value may need to be increased.













































