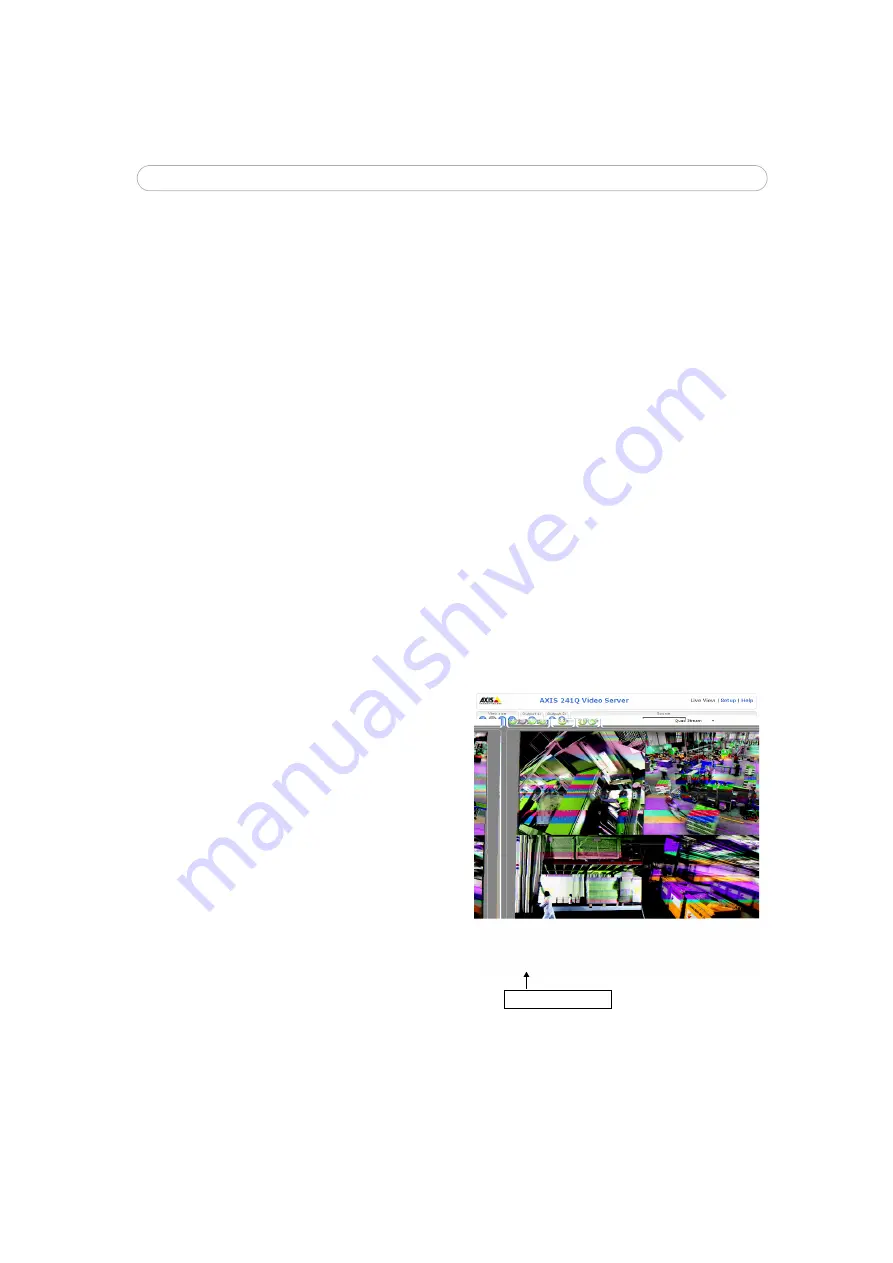
28
AXIS 241Q/S/QA/SA - Live View Config
Upload Own Web Files
Your own web files, background picture, color etc. must first be uploaded to the Video
Server in order to be available for selection in the
Custom Settings setup
dialog. Once
uploaded, the files are shown in the drop-down list.
1. Enter the path to the file, e.g. a file located on your workstation or click the
Browse
button.
2. Select the user level for the uploaded file. Setting the user access level means that
you have complete control over which pages can be viewed by which users.
3. When the path is shown correctly in the text field, click the
Upload
button.
All uploaded files are shown in the list in the lower section of the page. To remove a file,
check the box provided next to it and then click the
Remove
button.
• To use your uploaded file, click the radio button and select the file from the drop-down
list by
Own:
• To use an external file located somewhere other than in the Video Server, click the radio
button and enter the URL by
External:
Own Home Page
To use a previously uploaded web page as the default page, check the checkbox, select the
page from the drop-down list and click OK.
User Defined Links
Enter a descriptive name and enter the URL in
the provided field. The link will appear on the
Live View
page.
User defined CGI links can be used to issue
HTTP API requests, e.g. PTZ commands.
Example:
1. Check
Show Custom Link 1
2. Enter a descriptive name, e.g. CAM1 Start
PTZ.
3. Enter the cgi link:
http://192.168.0.125/axis-cgi/com/ptz.cgi?
camera=1&continuouspantiltmove=30,-30
4. Check
Show Custom Link 2.
5. Enter a descriptive name, e.g. CAM1 Stop PTZ.
User Defined Links






























