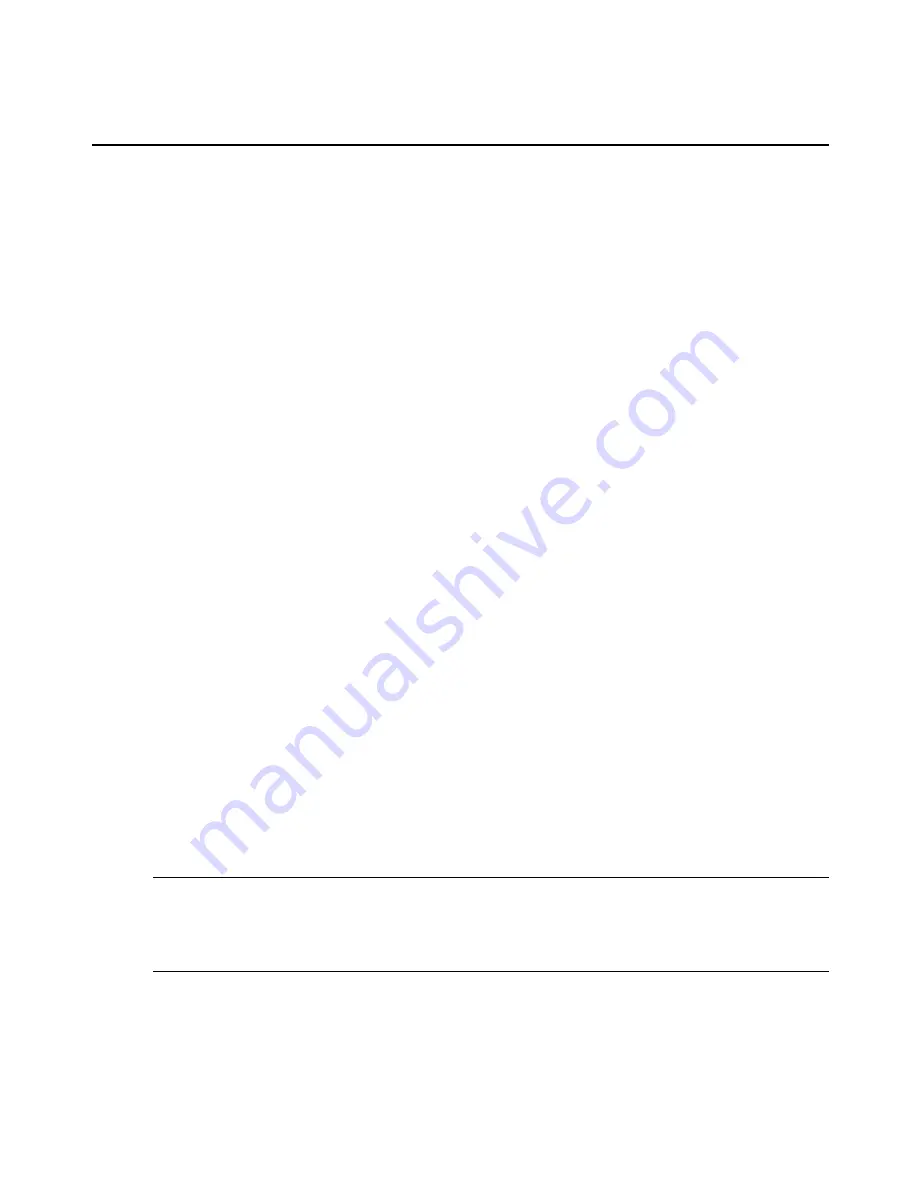
•
The LED illuminates when the unit is ready.
•
The LED blinks when the MergePoint Unity switch is booting or an upgrade is in progress.
•
The LED blinks "SOS" if a fault condition occurs, such as power supply failure (for
MergePoint Unity switches equipped with dual power supplies), elevated ambient
temperature or fan failure. The LED will continue to illuminate amber as long as the failure
persists.
IQ and DSRIQ-SRL modules
Typically, IQ modules feature two green LEDs: a
POWER
LED and a
STATUS
LED.
•
The
POWER
LED indicates that the attached module is powered.
•
The
STATUS
LED indicates that a valid selection has been made to a MergePoint Unity
switch.
The DSRIQ-SRL module prevents a serial break from the attached device if the module loses
power. However, a user can generate a serial break with the attached device by pressing Alt+B
after accessing the Terminal Applications menu.
Adjusting Mouse Settings on Target Devices
Before a computer connected to the MergePoint Unity switch can be used for remote user
control, you must either enable Avocent Mouse Sync (see
Mouse Settings
on page 48) or set
the target mouse speed and turn off acceleration. For machines running Microsoft
®
Windows
®
(Windows NT
®
, 2000, XP, Server 2003), use the default PS/2 mouse driver.
To ensure that the local mouse movement and remote cursor display remain in sync, mouse
acceleration must be set to “none” for all user accounts accessing a remote system through a
KVM switch. Mouse acceleration must also be set to “none” on every remote system. Special
cursors should not be used and cursor visibility options, such as pointer trails, Ctrl key cursor
location animations, cursor shadowing and cursor hiding, should also be turned off.
For more information about setting mouse movement and cursor features for use with Avocent
hardware products and DSView
3
management software, please visit www.avocent.com and
consult the Mouse and Pointer Settings guide.
NOTE:
If you are not able to disable mouse acceleration from within a Windows operating system, or if you do not
wish to adjust the settings of all your target devices, newer versions of the DSView 3 software include the
Tools
Single Cursor Mode
command available in the Video Viewer window. This command places the Video Viewer
window into an “invisible mouse” mode which allows you to manually toggle control between the mouse pointer on
the target system being viewed and the mouse pointer on the client server running DSView 3 software.
Chapter 2: Installation
15
Содержание MergePoint Unity
Страница 1: ...MERGEPOINT UNITY SWITCH Installer User Guide...
Страница 24: ...16 MergePoint Unity Switch Installer User Guide...
Страница 46: ...38 MergePoint Unity Switch Installer User Guide...
Страница 96: ...88 MergePoint Unity Switch Installer User Guide...
Страница 97: ...590 883 501C For Technical Support www avocent com support...






























