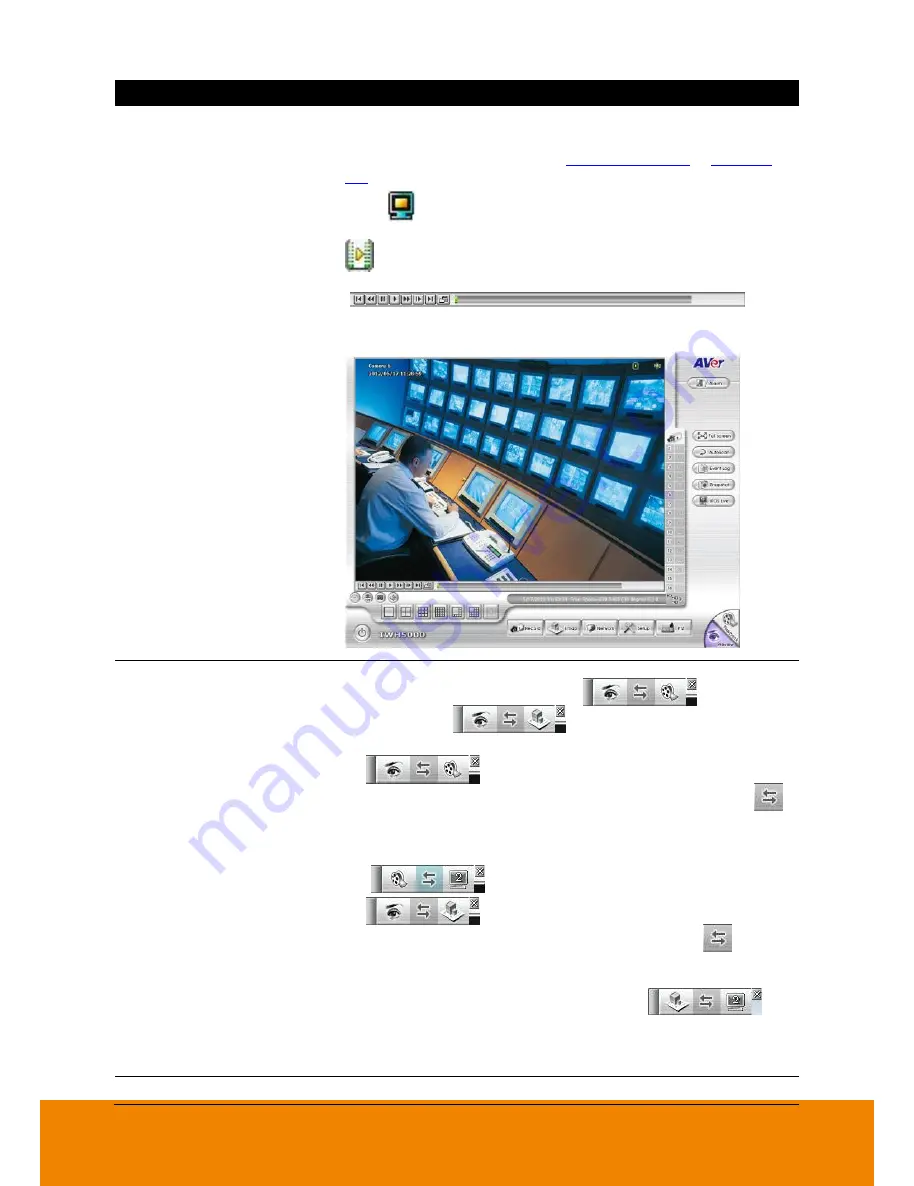
41
Icon
Function
(19) Live Playback button
If user has enabled the live playback function in System setup,
the live playback icon should be seemed on the each channel
of the preview screen(see also
(9) Miscellaneous
in
Chapter
5.1
).
Click
to playback the recorded file instantly in preview
mode. When the channel is in live playback mode, the icon is
. Move the mouse to the bottom of the live playback
channel, the playback tool bar
(
) will
show up. Using the playback tool bar to control the playback.
Total 4 channels can be live playback at the same time.
(20) Preview/Playback/
Emap Siwtch button
When using dual monitor, if user has enabled playback or
Emap and the Preview/Playback (
) or
Preview/Emap(
) switch button is displayed on
preview screen.
(Preview/Playback): When the playback
screen has enabled, click the two direction arrow area (
)
that will switch playback screen to display on monitor
1(primary monitor). To switch playback screen back to
monitor 2(2
nd
monitor), click two direction arrow area
(
) again.
(Preview/Emap): When the Emap screen
has enabled, click the two direction arrow area (
) that
will switch Emap screen to display on monitor 1(primary
monitor). To switch Emap screen back to monitor 2(2
nd
monitor), click two direction arrow area (
)
again.
Click
X
to close the switch button and to call out the switch
button just enables playback or Emap again.
(21) Volume
Adjust the audio volume to a proper volume.
All manuals and user guides at all-guides.com
Содержание IWH5416 Touch II SB-51A05
Страница 21: ...13 6 HDD Tray Model All manuals and user guides at all guides com a l l g u i d e s c o m ...
Страница 93: ...85 Keyboards Input methods Select the keyboard or input language All manuals and user guides at all guides com ...
Страница 98: ...90 Audio Setting Adjust audio volume of system All manuals and user guides at all guides com ...
Страница 100: ...92 Phone and Modem options To setup the modem dial up settings All manuals and user guides at all guides com ...






























