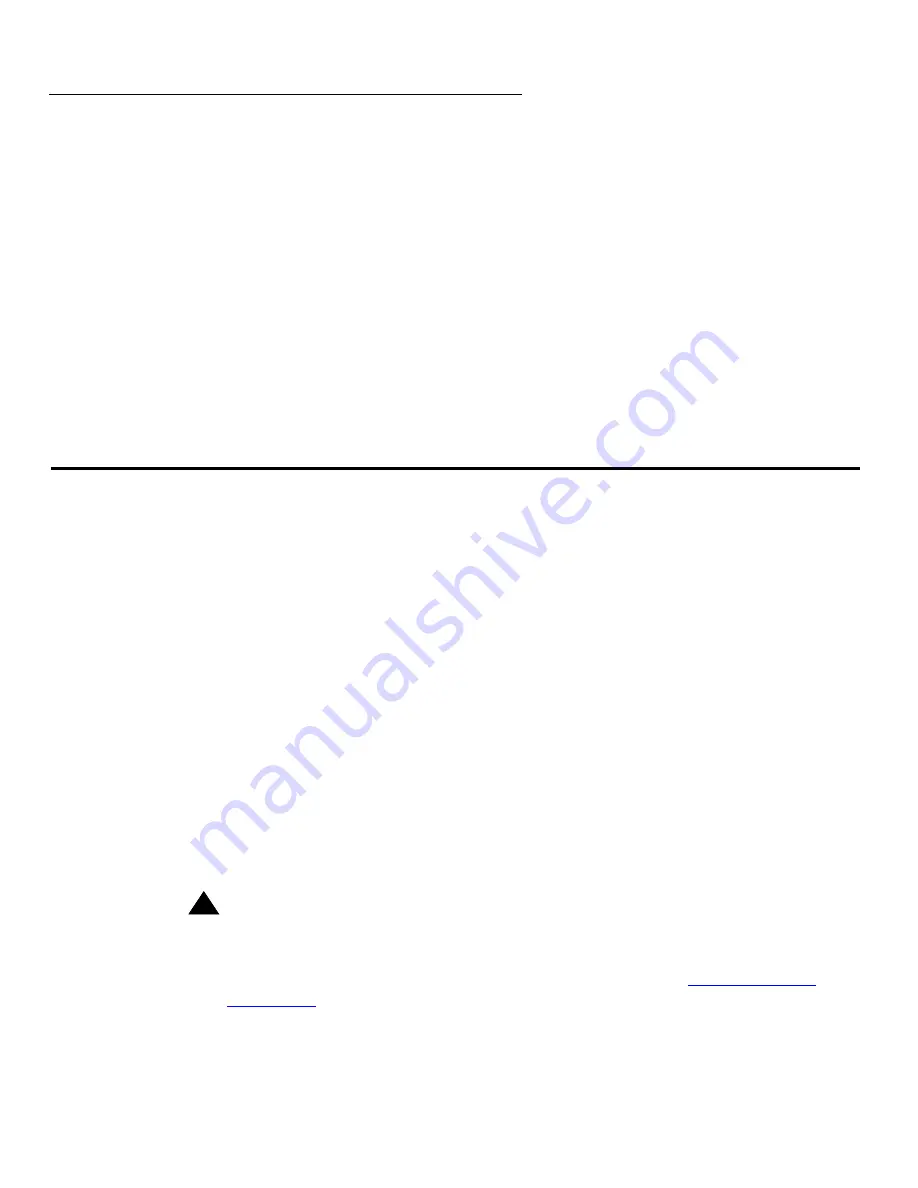
Copying an existing report design
Issue 3.0 May 2002
45
Editing keys in secondary windows
In the secondary windows only, you can use the standard field editing keys. These keys,
which offer you considerable convenience, are as follows:
Copying an existing report design
In the majority of cases, you should begin your design of a custom report by copying an
existing report design, then making wanted changes. Copying and then modifying an
existing report design is usually the quickest, easiest method for designing a custom
report.
You can copy standard report designs or custom report designs. You can also copy more
than one report design into a single custom report. However, if your report is a historical
report, you cannot copy a real-time report onto Screen Painter. Likewise, if your report is a
real-time report, you cannot copy a historical report onto Screen Painter
Note:
Run test design on a report copy before modifying it. This ensures the copy
is working before you do any modification to it.
Items in the report you are copying may overlap text, fields, or bars you previously entered
on Screen Painter. If items in the copied report overlap existing items, CMS copies to
Screen Painter only those parts of the report that do not overlap.
!
Important:
To prevent overlapping, you may need to clear the area in the upper left
portion of Screen Painter before copying a report design. You can clear the
area easily by moving or deleting all data as a block (see
Editing a report
with blocks
on page 48. Be sure the cleared space is large enough to
contain the report design you are copying.
Ctrl+e
Turns insert mode on or off. With insert mode on, you
insert characters at the cursor’s current position in the
field.
Ctrl+x
Erases characters in a field from the current position to
the end of the field.
Ctrl+y
Erases all characters in a field.
Ctrl+z
Erases inputs in all fields in a window.






























