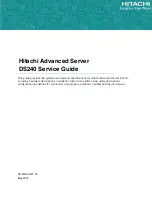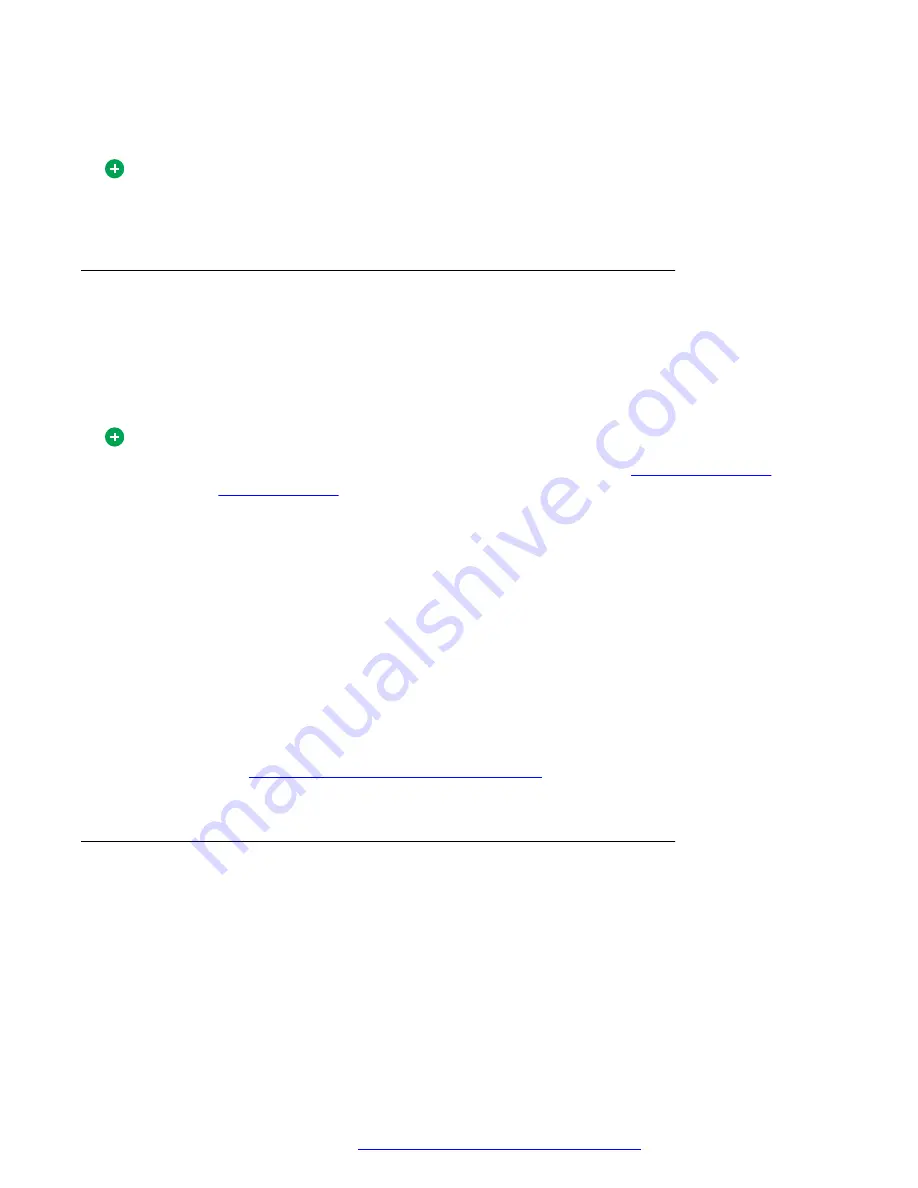
• Right-click any Outlook contact, Friend, or call log entry and select
Call
from the shortcut
menu.
Tip:
Right-clicking is a quick way to access extended actions that you can perform on a selected
entry.
Sending and receiving video
You can use the Avaya Aura
®
AS 5300 Office Client to make both voice and video calls. For video
calls you must have a web camera for your PC to easily transmit video to the other party. A high-
bandwidth network connection and fast PC processor are recommended for optimal video
performance. If the other party has a camera and subscribes to video service, you can receive their
video transmission as well.
Tip:
For more information about how to make or receive video calls, see
on
page 28 or
There are predefined video configurations for:
• very low bandwidth (dialup modem)
• low bandwidth (ISDN, cable modem, DSL)
• medium bandwidth (high-speed LAN)
• high bandwidth (high-speed LAN)
• very high bandwidth
• receive-only video
In addition, you can specify a custom video configuration.
The default setting for video is receive-only video. Before you send video, you must configure the
video settings. See
Configuring video preferences (optional)
on page 81 for more information about
video configuration procedures.
Making a voice call
About this task
Use this procedure to make a voice call.
Procedure
1. Select
Multimedia
>
New Session
or click
Session
on the Multimedia toolbar.
The
Start Session
window appears.
Making a call
October 2017
Avaya Aura
®
Application Server 5300 Office Client User Guide
27