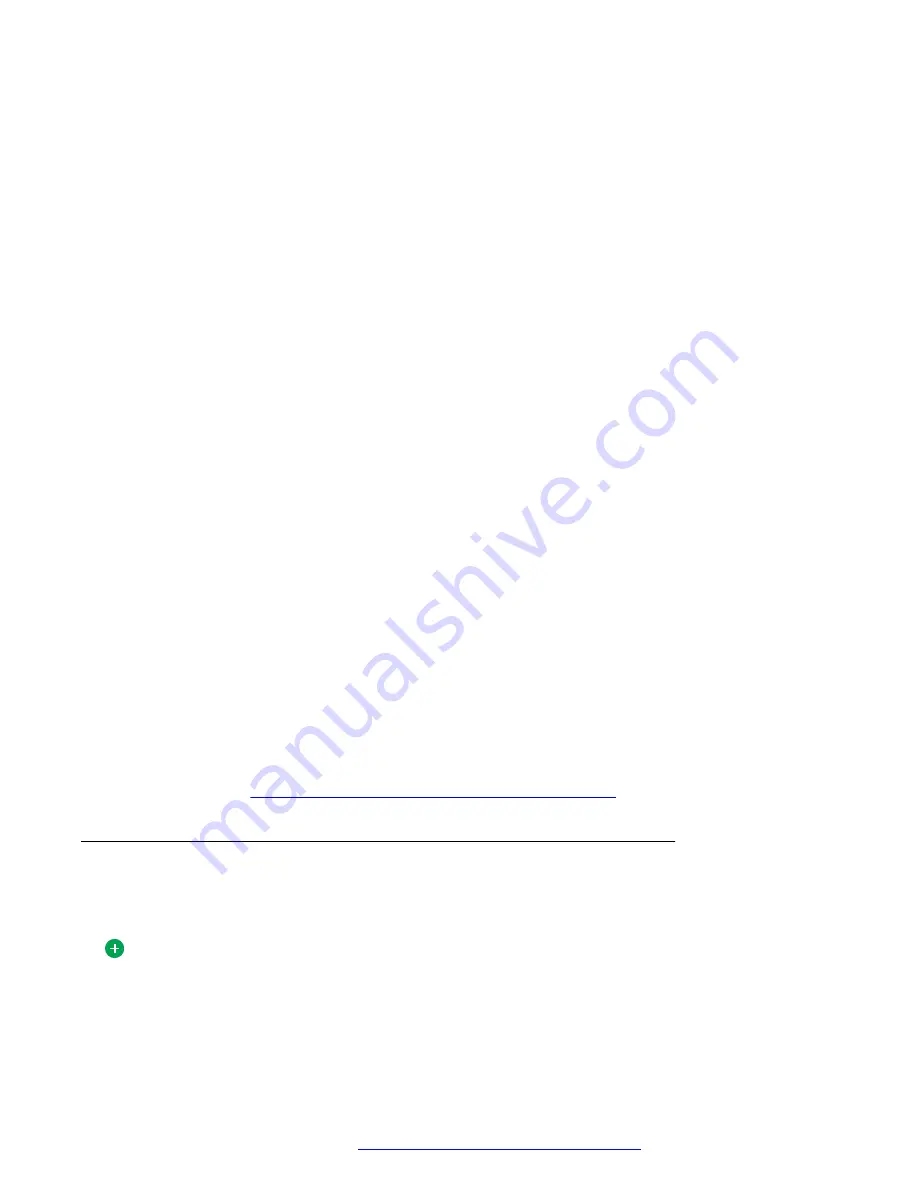
Procedure
1. Select
Multimedia
>
Preferences
and then select the
Audio
list item to display the
Audio
settings window.
2. Select whether the Avaya Aura
®
AS 5300 Office Client generates call-related sound effects
(for example, local incoming ringing or end of call notification).
3. Click
OK
to save your changes or click
Cancel
to exit without saving.
Specifying echo reduction
About this task
Use this procedure to specify echo reduction.
Procedure
1. Select
Multimedia
>
Preferences
>
Audio
>
Advanced Options
and then select the
Audio
list item to display the
Audio
settings window.
2. Select whether the Avaya Aura
®
AS 5300 Office Client activates its Echo Reducer
capabilities to improve voice quality if you are using computer speakers instead of
headphones.
When using speakers or hands-free on the telephone set, your microphone can pick up the
caller’s voice and echo it back to the calling party.
3. Click
OK
to save your changes or
Cancel
to exit without saving.
Accessing the Audio Wizard
About this task
Use this procedure to access the audio wizard.
Procedure
1. Select
Multimedia
>
Preferences
and then select the
Audio
list item to display the Audio
settings window.
2. Click
Launch
to start the Audio Wizard. For complete information about using the Audio
Using the Audio Wizard to configure audio volume
on page 99.
Configuring video preferences (optional)
You can choose various video settings to suit your particular needs. The preconfigured values in the
Video
settings window apply to most users. An expert user can configure custom settings.
Tip:
Access to the video settings depends on whether you have support for video. If you do not have
video support, you cannot alter the video settings. Remember to log in before trying to alter
these settings.
Configuring your preferences
October 2017
Avaya Aura
®
Application Server 5300 Office Client User Guide
81
















































