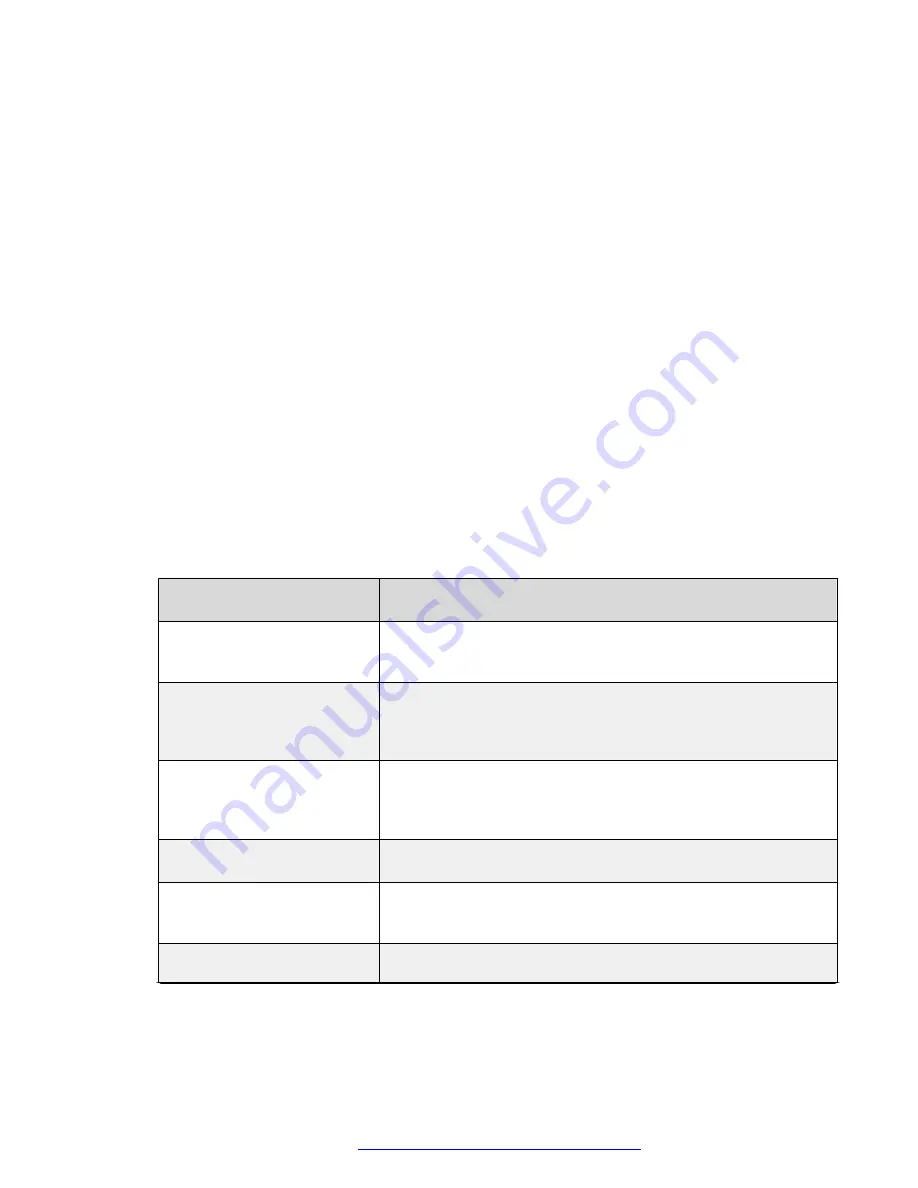
Selecting H.263+ video CODEC
About this task
The different formats that you can use to send and receive video is dependent on whether you have
support for this CODEC. Contact your system administrator for this information or check your
Personal Agent.
Use this procedure to choose H.263+ as the preferred video CODEC.
Procedure
1. Click
Preferences
>
Video
>
Configure
.
The
Video Configuration
window appears.
2. Select
H.263+ Codec
from the
Preferred Video Codec
drop-down menu.
If your video camera does not support a video capture format that is usable by the H.263+
CODEC, then the H.263+ CODEC does not appear as a choice.
3. Select one of the
Codec Quality Settings
or click
Config
.
Use custom video configurations with care. The combination of a large video image size,
high quality CODEC setting, and high Frames Per Second (FPS) produces video
transmission rates over 1 Mbit/s and erodes network and PC performance. Avaya
recommends that you use one of the pre-defined video configurations.
4. Use the guidelines in the table to adjust the custom video configuration.
H.263+ custom video
configuration
Description
Output video bitstream (rate)
This specifies the maximum bitrate that the encoder transmits, not
including header information. Drag the slider or enter a value in the
text box.
Key frame interval
This value allows you to change the interval of sending keyframes,
which could reduce the bandwidth requirement at the cost of
quality. The default value is 8 (medium, high, and very high quality
settings), and you can specify values between 1 and 300.
Video fluidity
This value allows you to improve the frame rate of the video at the
cost of quality. A lower value for Video Fluidity produces more
choppy video motion, with a higher image quality for each frame of
video. The default value is 100 (all quality settings).
Advanced Prediction Mode
This option increases video compression, but the decoded video is
more susceptible to artifacts due to packet loss.
Modified Quantization and
Advanced Intra Coding
This option improves video quality by improving compression and
compression quality. Enabling this setting uses extra CPU
processing time.
Enable Deblocking Filter
This setting, when enabled, filters out JPEG/MPEG-style
blockiness to improve image quality, by filtering macroblock edges.
Table continues…
Configuring your preferences
October 2017
Avaya Aura
®
Application Server 5300 Office Client User Guide
87






























