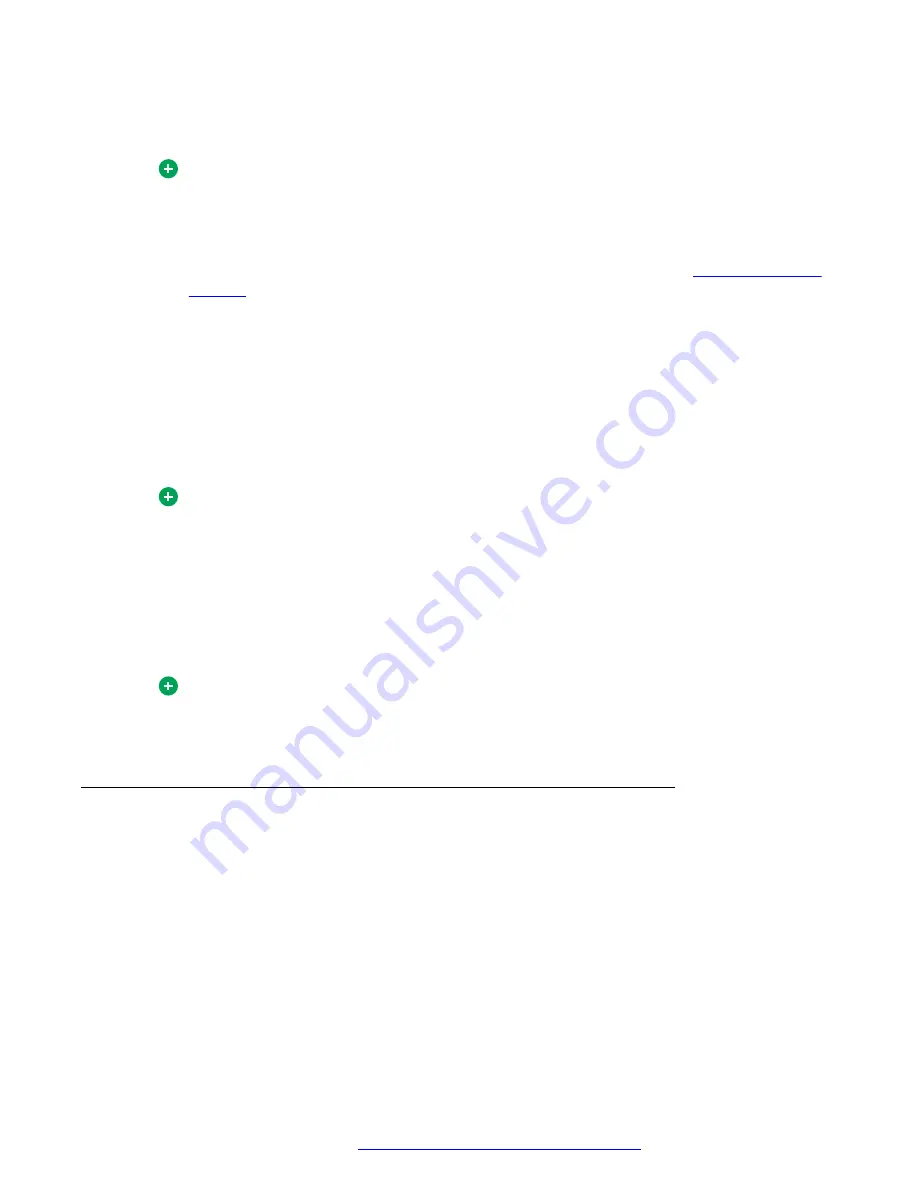
2. In the
To
field, enter an address (user name, SIP address, or public telephone number) or
enter the number using the numeric key pad.
Tip:
If you have not enabled the dialing prefixes feature, be sure to include any necessary
access codes for outside calls from an office system, or for long-distance calls, for
example, dial +1 9725556245.
For more information about enabling the dialing prefixes feature, see
on page 95.
From the
Start Session
window, access your contacts as well as a redial list of the last five
incoming and outgoing calls. Click the
To
button or the
To
list to access these extra address
resources.
3. From the
Select Action
list, select
Call
to make a call to the address you have entered.
4. Click
Connect
.
If the address you have entered is a routable number, the
Choose a Dialing Prefix
window
appears. Otherwise, the
Conversation
window appears.
Tip:
If the first character of the address you entered is a plus sign (+), the
Choose a Dialing
Prefix
window will not appear. For example, if you enter the a14165551212, the
Choose a Dialing Prefix
window will not appear after you click
Connect
.
5. From the
Dialing Prefix
list, select the dialing prefix you want to use.
6. Click
OK
.
The
Conversation
window appears.
Tip:
You can also make a call by right-clicking any Outlook contact, Friend, or call log entry
and selecting
Call
from the shortcut menu.
Making a video call
About this task
The ability to make video calls depends on whether you have video support. If you do not have
video support, you cannot make video calls.
Use this procedure to make a video call.
Procedure
1. Select
Multimedia
>
New Session
or click
Session
on the Multimedia toolbar.
The
Start Session
window appears.
Multimedia communication
October 2017
Avaya Aura
®
Application Server 5300 Office Client User Guide
28
















































