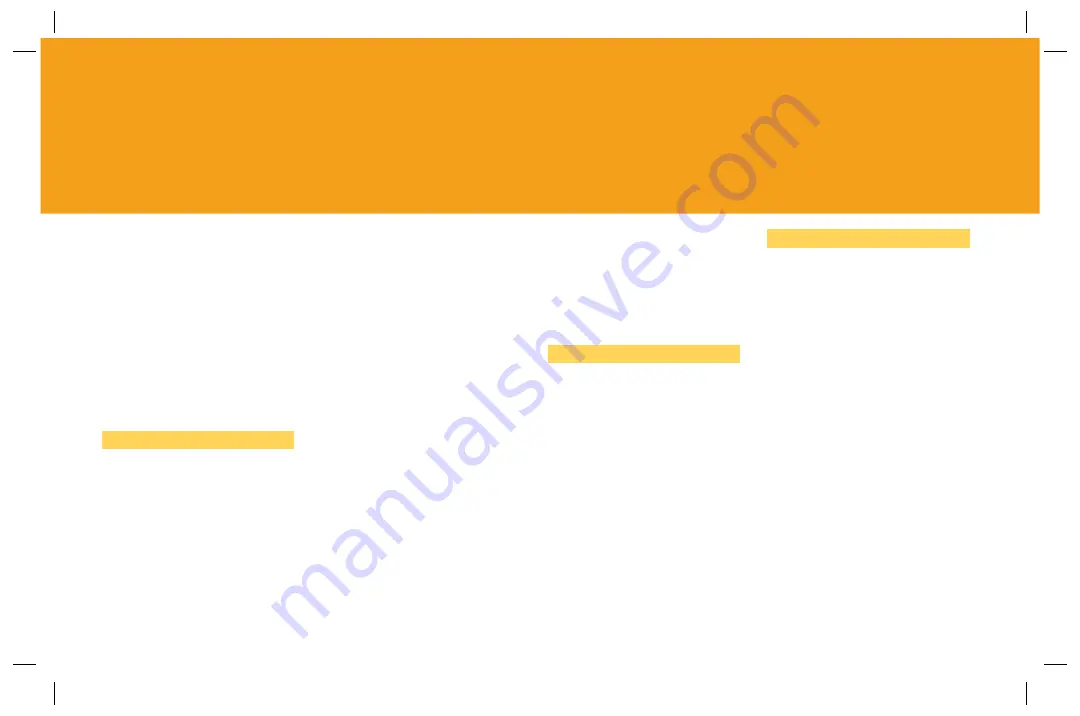
23
APPENDIX E
PORT FORWARDING
You can use port forwarding if you have
a device on your network that you want
to give access to someone from outside
your network. An example of this would
be if you have an FTP server running
on your network. You would need to
forward port 21 TCP to that FTP server’s
IP address on your network.
Port forwarding may also need to be
enabled to use certain applications
such as non-AT&T CallVantage
®
Service messaging applications.
NOTE
Setting up port forwarding may
increase your risk of certain types
of outside attack. You should only
set up port forwarding if you are
an advanced user. It is NOT necessary
to set up port forwarding for the basic
TA confi guration.
To set up port forwarding on your TA:
A
Open your browser and type
in http://192.168.15.1 into
the URL address box.
B
Enter
user
in both the “User
name” and “Password” fi elds,
and click “OK.”
C
On the Function Overview
screen, click “LAN.”
D
On the LAN Status screen,
click “Port Forwarding.”
E
Enter the port or range you wish
to forward, and specify “TCP”,
“UDP”, or “both.” Be sure to
enter 100 into the “Destination
Address.” Once the information
is correct, click “Add.”
F
The list of forwarded ports will
appear as a list on the screen.
Repeat step E until all port
ranges you wish to be forwarded
are captured. To remove ports
from this list click “remove.”
NOTE
Every router has its own procedure
for Port Forwarding; consult your
router’s user manual for the procedure
for your router.
G
Verify that you can browse to
a known website (e.g. www.att.
com). If you cannot browse,
reboot (power down and power
up) your TA, router, and PC
in that order. If you still cannot
browse, contact technical
support.
NOTE
If you prefer to forward addresses other
than 100 for your router or PC, you may
enter those addresses in step E on this
page. If you select different addresses
you will need to then confi gure your
router or PC with those addresses.
To confi gure your router, open your
Web browser and enter the URL for
your router’s confi guration tool. Change
your router’s WAN settings to static
IP and assign your router the forwarded
address you chose in step E. (Go to
WAN settings and select “manual” or
“static IP”).
To confi gure a PC, see “I need help
getting my computer to obtain IP
address automatically” in Trouble-
shooting, page 26 but instead of select-
ing “obtain IP address automatically”
select “Use the following IP Address”.
Your router or PC may require a reboot
for settings to take effect.


























