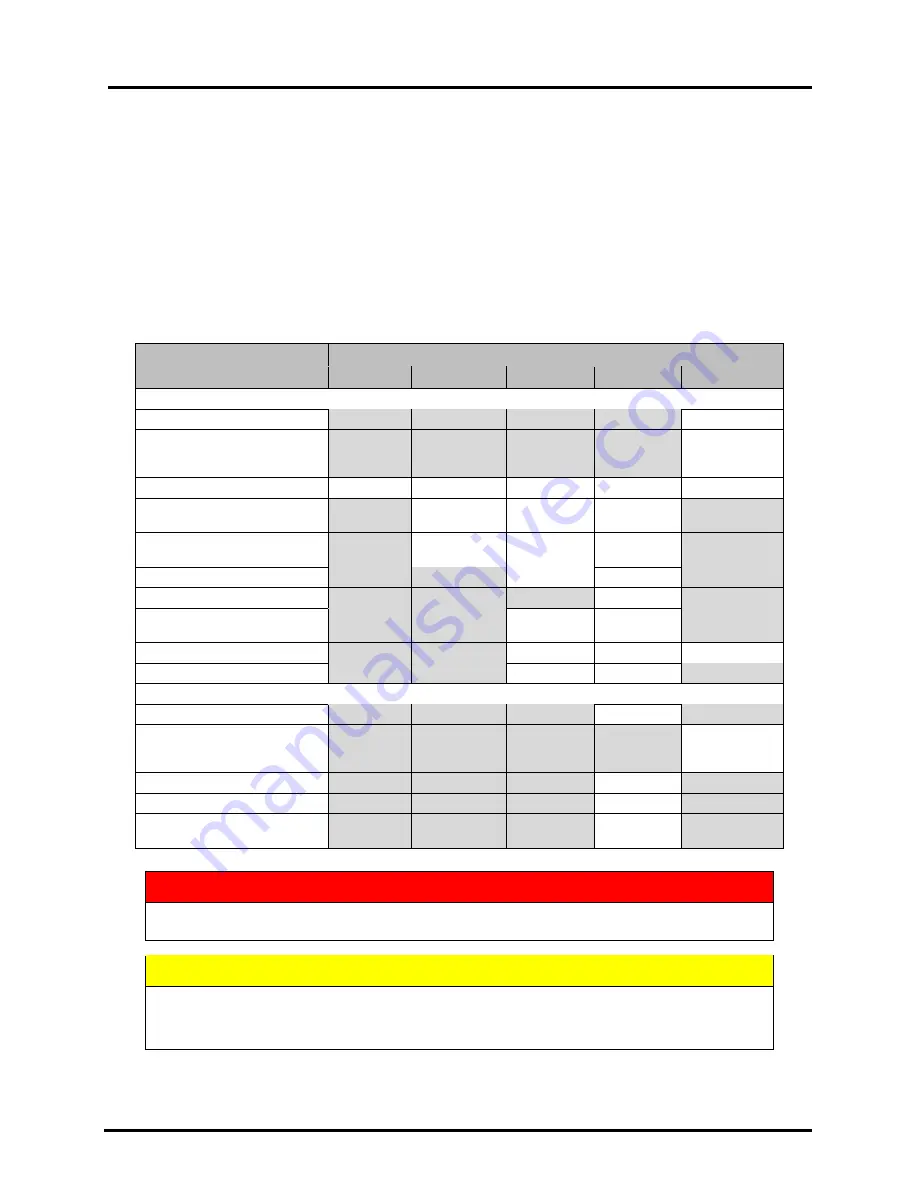
PRINTER MAINTENANCE SCHEDULE
General, periodic maintenance is needed to keep Printer in good working order. Many tasks can be performed by
operators with basic supplies, no special tools needed. Other tasks should only be performed by trained service
personnel.
NOTE:
High volume usage may require more frequent maintenance.
Maintenance Supplies & Equipment:
Flashlight, small telescoping mirror, hard-bristled toothbrush or equivalent,
powder-free nitrile gloves, protective clothing and eyewear, small flathead screwdriver, tweezers, vacuum with
wand, deionized distilled water, Super Lube 21030 synthetic grease (
or equivalent
), Loctite 38650 copper anti-seize
(
or equivalent
), can of compressed air, foam or lint-free cotton swabs, lint-free wipes, disposable shop towels.
COMPONENTS/TASKS
MAINTENANCE TYPE
DAILY
BI-WEEKLY
MONTHLY
YEARLY
AS NEEDED
PERFORMED BY OPERATOR
Printhead (Manual Wiping)
WIPE
Ink Revolver Couplings and
Connections:
Inspection/Cleaning
EVERY
PRINTHEAD
REMOVAL
Residue and Debris Removal
CLEAN
CLEAN
CLEAN
CLEAN
CLEAN
Optical Sensors
(Media Path)
CLEAN
CLEAN
CLEAN
Wiper Assembly:
Inspection
INSPECT
INSPECT
INSPECT
Grit Rollers (Media Path)
INSPECT
CLEAN
Ink Tank Latches/Ink Bay
INSPECT
Ink Tubing, Couplings,
Components
INSPECT
INSPECT
Ink Waste Tray
INSPECT
INSPECT
REPLACE
Lift Motor Gear
INSPECT
INSPECT
PERFORMED BY SERVICE TECHNICIAN
Lubrication
APPLY
Pen Driver PCA Contacts:
Cleaning
EVERY
PRINTHEAD
REMOVAL
Moving Parts/Motor
TEST
Service Station Sled Assembly
CLEAN
Wiper Assembly:
Cleaning
CLEAN
WARNING!
ALWAYS POWER DOWN PRINTER BEFORE CONNECTING OR DISCONNECTING ANY WIRING
HARNESSES OR CABLE CONNECTIONS TO AVOID SERIOUS SHOCK OR INJURY.
CAUTION
ALWAYS USE APPROPRIATE PERSONAL PROTECTION EQUIPMENT (PPE).
USE ELECTROSTATIC DISCHARGE (ESD) PROTECTION WHEN MAINTAINING EQUIPMENT.
DISPOSE OF ALL MAINTENANCE WASTE IN ACCORDANCE WITH LOCAL REGULATIONS.
Содержание M1DX
Страница 6: ......
Страница 96: ......
Страница 97: ...Copyright 2016 ASTRO MACHINE CORP Elk Grove Village IL 60007 09 22 2016 Part Number 200 M1DX ...

















