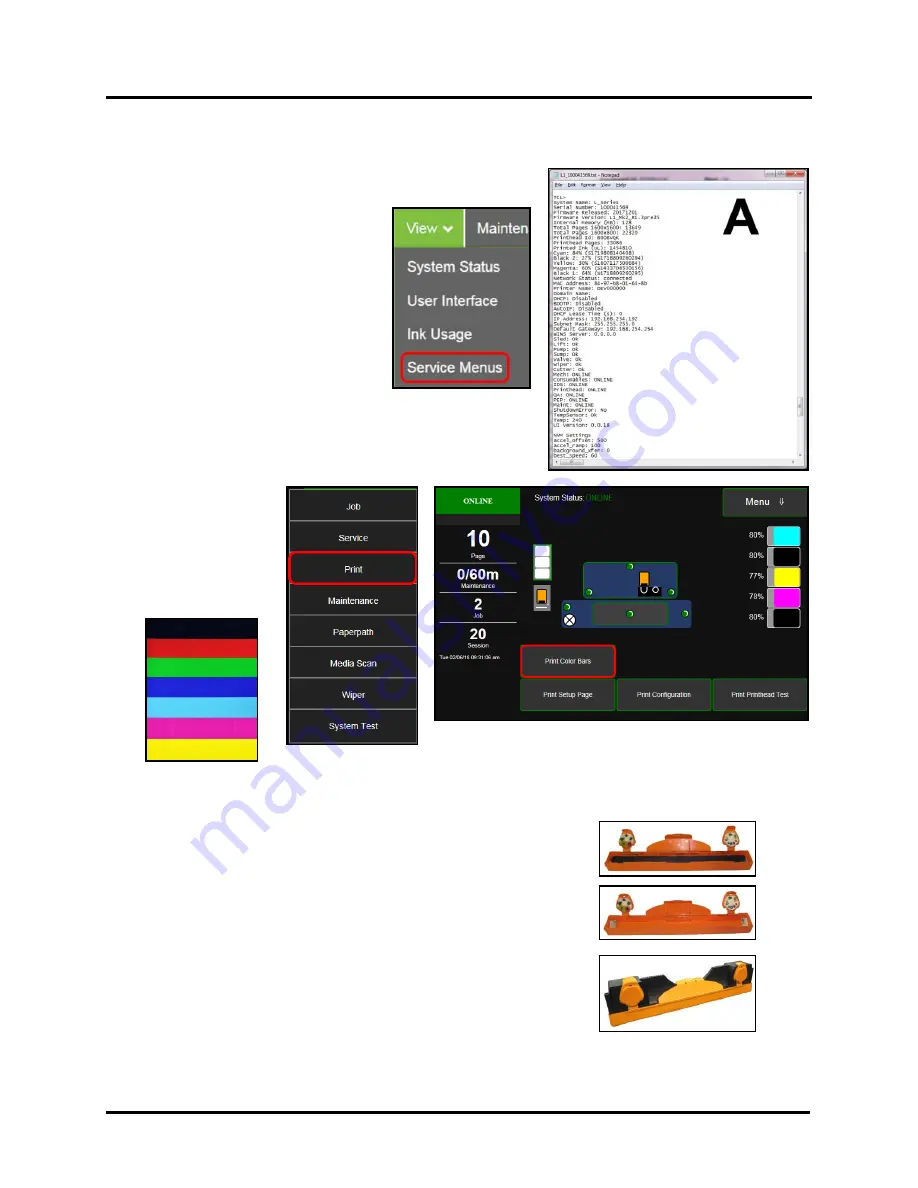
SECTION 4
MAINTENANCE
57
Return Procedure:
1.
Make sure Printer is powered up and connected via
USB or network.
To check Printhead Page count:
Open
“View”
drop-down menu in the
computer's
Toolbox
.
Select
“Service Menus”
. The
“Diagnostics
screen opens. Select
“Upload Debug Log”
. Open and print
the file
[A]
to include with your return.
2.
From Touchscreen
(
or open Printer
Toolbox
).
Open the
“Print Menu”
drop-
down. Tap
“Print”
.
Then tap the
Color Bars”
button.
3.
Remove Printhead Cartridge from Printer per replacement instructions
found in Operator's Manual.
4.
Snap Printhead back into orange plastic protective cover it was shipped
in.
IMPORTANT!
Make sure all foam pads that came with the
protective cover are installed and in place (
two versions shown in
images at right
).
5.
Reseal Printhead and Cover in a plastic bag (
reuse and reseal original
packaging if possible
).
6.
Place Printhead, Printhead Page Count printout and Color Bars printout in
a shipping box. Remember to include your company name, contact
information and return address as well.
7.
Return to your Astro Machine distributor.
Color Bars Printout
Содержание AstroJet L1
Страница 6: ......
Страница 85: ......
Страница 86: ...Copyright 2019 ASTRO MACHINE CORP Elk Grove Village IL 60007 03 12 2019 Part Number 200 L1...






























