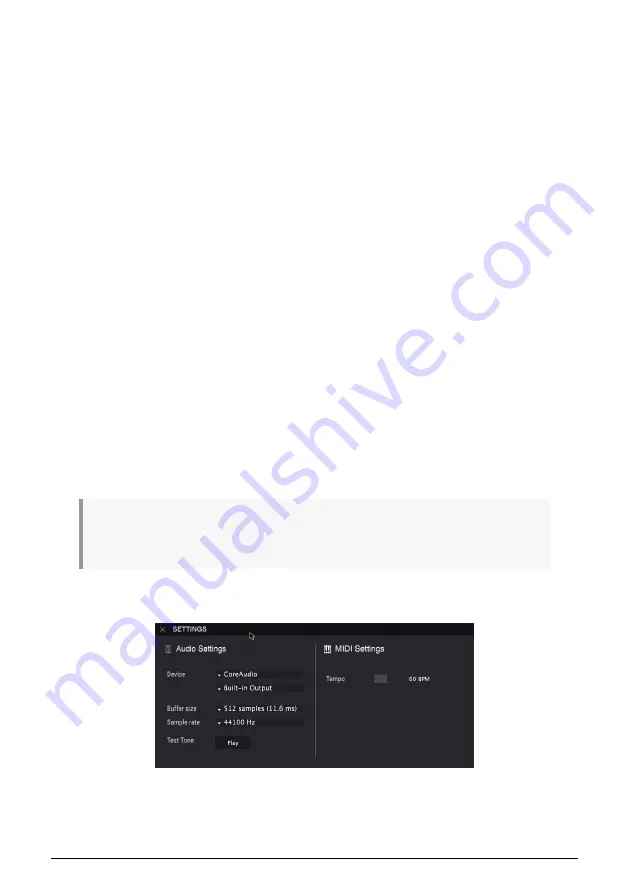
• The
Buffer Size
menu lets you select the size of the audio buffer your computer
uses to calculate sound. A smaller buffer means lower latency time between
pressing a key and hearing the note. A larger buffer means a lower CPU load as
the computer has more time to think, but can result in a small latency (delay).
Find the optimum buffer size for your system. A fast, modern computer should
easily be able to operate at 256 or 128 sample buffer size without creating pops
or clicks in the sound. If you are getting clicks, try raising the buffer a little. The
latency time for each sample buffer setting in milliseconds is listed on the right
hand side of this menu.
• The
Sample Rate
menu lets you set the sample rate at which audio is sent out
of the instrument. The options here will depend on the capability of your audio
interface hardware though even most computers’ own hardware can operate at
up to 48kHz which is perfectly fine. Higher sample rates use more CPU power so
unless you have a good reason to go up to 96kHz, then 44.1k or 48k is usually
fine.
• The
Show Control Panel
button will jump to the system control panel for
whatever audio device is selected.
•
Play Test Tone
helps you to troubleshoot audio issues by confirming whether
sound can be heard through the correct device.
• Your connected MIDI devices will appear in the MIDI Devices area. Click the
check box to accept MIDI from the device you want to use to trigger the
instrument. In "All" mode, CZ V listens for all MIDI channels so there’s no need to
specify a channel. You can specify more than one MIDI device at once.
2.3.2. Audio and MIDI settings: macOS
The process is very similar to initial setup for Windows and the menu is accessed in the
same way. The difference is that macOS uses CoreAudio to handle audio routing and the
audio device selection is made in the second dropdown menu. Apart from that, the options
work the same way as described in the Windows section.
In the upper left corner, click and scroll down to select Audio Settings.
!: this applies to the CZ V standalone application, not when you're running CZ V as an instrument
plugin in a digital audio workstation (DAW). In that case, audio and MIDI settings are set from within
the DAW sequencer or mixer screens.
This will bring up a pop-up window where you can assign the CZ sound to a valid audio
output of your Mac.
In this picture, we’re using the Built-in Output of the Mac. Depending on what your audio
interface is, you can assign it to any output that is available in the Apple utility
Audio MIDI
Setup
, available in the Finder at Applications/Utilities.
Arturia - User Manual CZ V - ACTIVATION & FIRST START
8
Содержание CZ V
Страница 1: ...USER MANUAL ...
Страница 8: ...10 SOFTWARE LICENSE AGREEMENT 92 ...




























