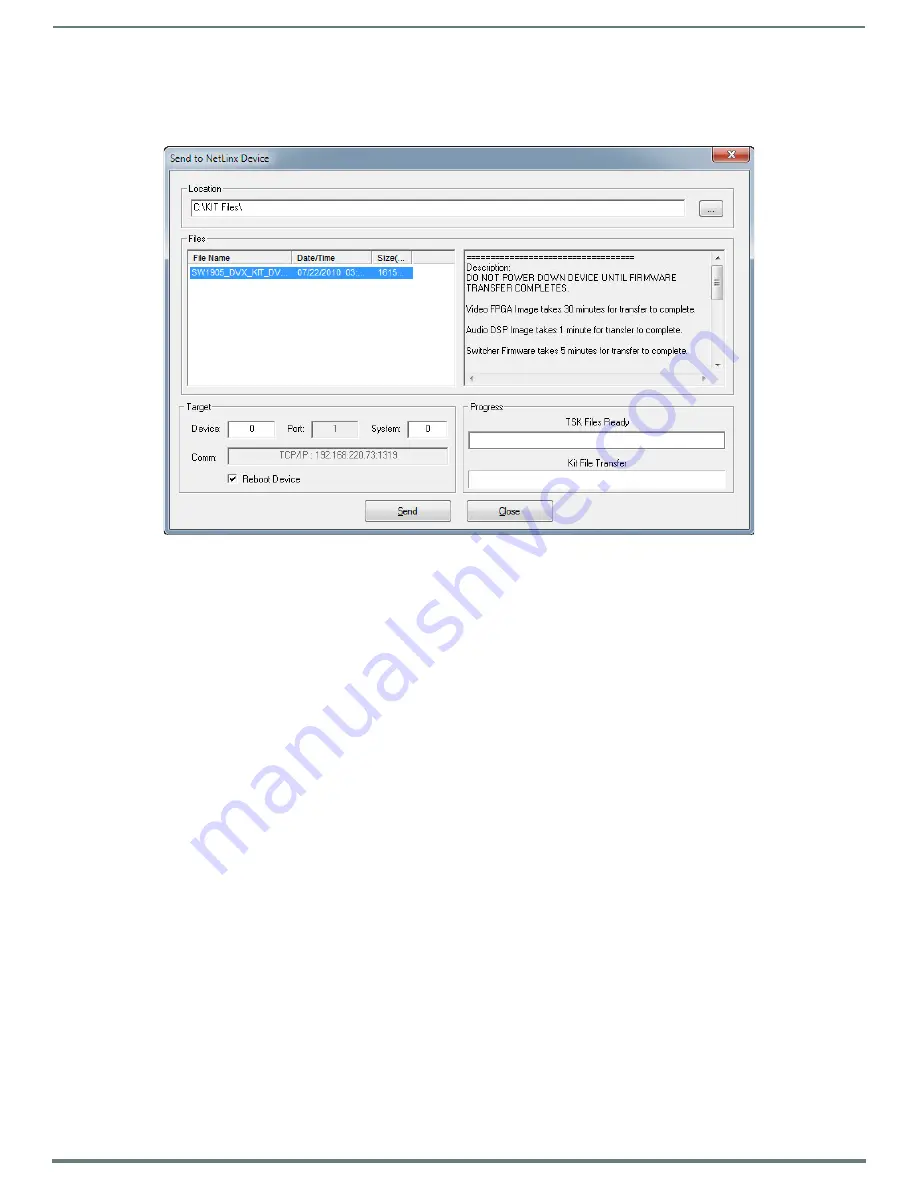
NetLinx Firmware Upgrades
72
Enova DVX-315xHD & DVX-215xHD All-in-One Presentation Switchers - Instruction Manual
The selected directory path is displayed in the Send To NetLinx Device dialog (Location text box).
Assuming that the specified target directory contains one or more KIT files, the KIT files in the selected directory are
displayed in the Files list box, with the file's last modified date and time (FIG. 75).
FIG. 75
Send to NetLinx Device Dialog Box (NetLinx Studio)
3.
Select the appropriate *.KIT file from the Files list.
NOTE:
Always update DVX devices in the following order:
Device 5002 (A/V Switcher)
Device 0 (NetLinx Master)
Device 5001 (Integrated Control Ports)
ALWAYS consult the Readme.TXT file bundled with the firmware file for any special instructions before upgrading to a newer firmware
version. If no specifics are provided, use the order provided above.
4.
Enter the Device ID number of the integrated device to be upgraded in the Device text box and the System ID numbers for the
DVX in the System text box.
The device number of the NetLinx Master is 0.
By default, the Device number assigned to the integrated control ports is 5001.
By default, the Device Number assigned to the integrated A/V switcher is 5002.
Use the Online Device Tree to determine the device's assigned IDs, if it has been changed.
5.
Review the File, Connection, Address, and Target Device information before you send.
6.
Click the Send button. You can watch the progress of the transfer in the Send to NetLinx Device dialog box.
NetLinx Studio transfers the files to the DVX and then tells it to reboot. After it reboots, the DVX actually goes through the upgrade
process.
During the upgrade process, the Status LED blinks, and the DVX stays offline.
Once the upgrade is complete, the LED will stop blinking and the DVX will be online.
Repeat the firmware update process for the next device until all devices are updated.
NOTE:
Upgrading the Master or device firmware can take several minutes. If you are unsure of the progress of the upgrade, you can
see the status of the upgrade on the LCD display on the front panel of the All-In-One Presentation Switcher.
WARNING: If for any reason your Kit file transfer should fail, continue to retry the transfer until you are successful. DO NOT
reboot the DVX, or change connections until the transfer is complete. Failure to complete this operation successfully may
require a factory repair of the DVX.
Additional Documentation
For additional information on using NetLinx Studio, refer to the NetLinx Studio online help and Instruction Manual (available at
www.amx.com).






























