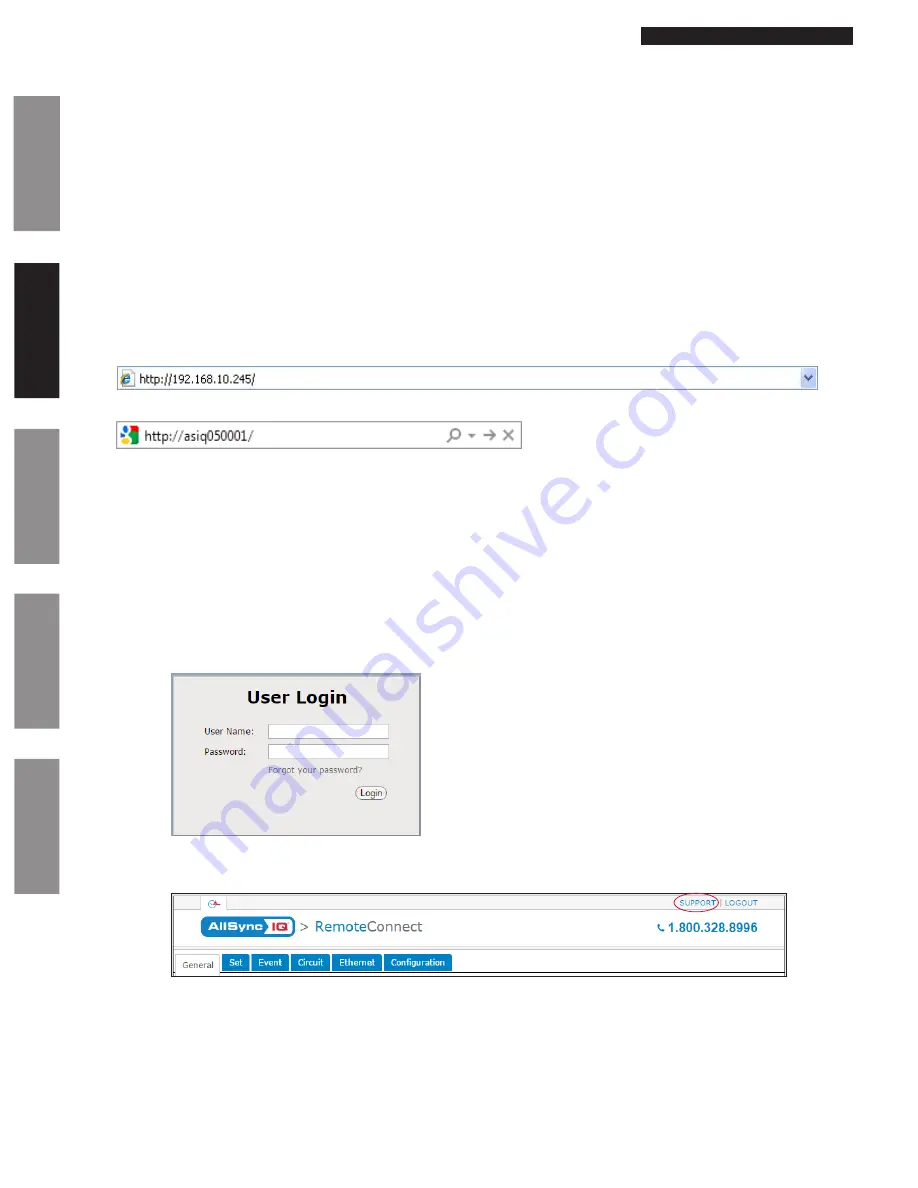
© American Time
24
AllSync IQ Installation Manual
Glossary
Appendix
Tr
oubleshooting
Installation
Intr
oduction
Remote Connect Web Interface
The Remote Connect Web Interface allows remote access to your AllSync IQ Master via a web browser. This includes Event and Circuit
programming, manual circuit activation, time/date settings and other system configurations.
This feature is available to all AllSync IQ Masters with the Ethernet option.
–Ensure that you have the most current web browser (ie. Firefox, Internet Explorer, Chrome, Edge, Safari)
Note: Internet Explorer 8 and 9 are not supported.
To access Remote Connect:
1. Ensure that the AllSync IQ Master installation has been performed (page 5) and that the Ethernet option has been
configured (pages 6-10)
2. Open a web browser. Enter the IP address for your system controller or asiq plus last six digits of MAC address (if DHCP is
Enabled) (#3 on page 10) as http://xxx.xxx.xxx.xxx in the web browser’s Address field (Figure 1) or http://asiqxxxxxx/. Press the
Enter
key.
n
Note:
If using DHCP Host Name, the network or computer connected to the AllSync IQ Master for configuration must be on
the same subnet for Host Name to work properly.
Figure 1
3. A User Login window, (Figure 2) will appear. There are two available user names,
uclock
and
sclock
, which represent the user
and service access levels. The user security level allows access to everything but the Configuration Tab.
User Level Access:
Enter
uclock
in lowercase letters in the
User Name
field and
uclock
in the
Password
field. This is a user login which will allow
access to time/date and event menus.
Service Level Access:
Enter
sclock
in lowercase letters in the
User Name
field and
sclock
in the
Password
field. This is a service login which will
allow access to all menus.
**Passwords may be changed in the Configuration Tab.
Then, click the
Login
button.
Figure 2
4. The Remote Connect utility will appear with the
General
tab selected. The tabs displayed may differ depending on the
configuration of the unit.
Figure 3
For more details on the features of Remote Connect, click on the Support link in the upper right-hand corner of the utility (Figure 3).
or






























