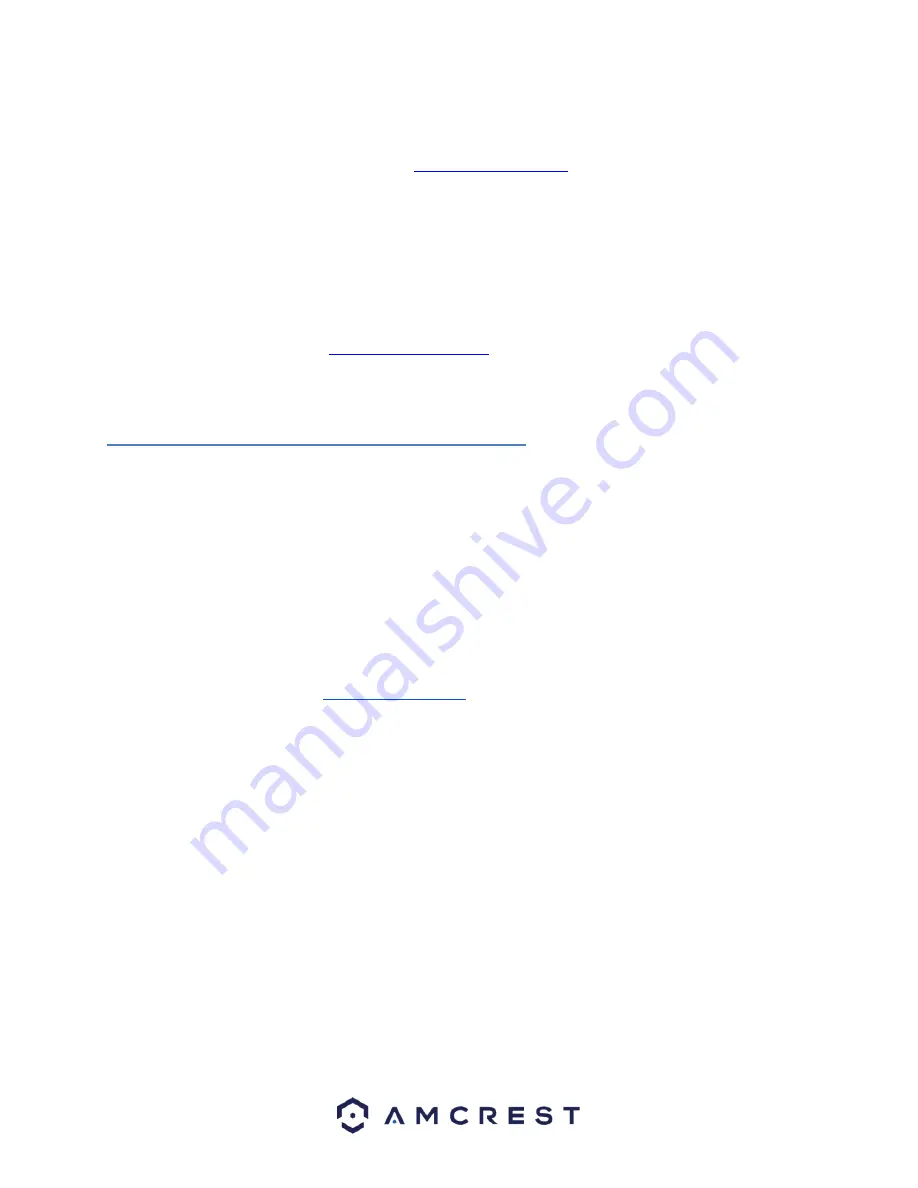
31
1.
Connect the camera to a power supply using the included power adapter.
2.
Connect the camera to the internet through a wired PoE connection (see section 3.1).
3.
Using a web browser on your PC or Mac, visit
and register for a free account. Once
registered, click the “Add Camera” button. Select “Amcrest”, give the camera a name, and enter the camera’s
SN (located on the bottom of the camera), then click “Next”.
4.
On the settings page, you can adjust optional preferences for your camera. Once settings have been adjusted,
click “Finish”. Your camera is now successfully set up for cloud access and storage.
5.
View your camera live or watch recorded clips using the menu button on the top of the page. You can also use
the Amcrest Cloud app on iOS and Android to add more cameras, play recordings, and view your camera live,
from anywhere.
6.
For additional assistance, please contact us at www.amcrest.com or give us a call at 1-888-212-7538. Step by
step video tutorials available at
4.6 Web Access Setup (AmcrestView.com)
You can access your camera through a computer using the P2P web portal
AmcrestView.com
for quick plug-
andplay access. It uses the same technology as the Amcrest View mobile app and is an easy, non-technical setup
method.
There are 2 methods of accessing your camera using AmcrestView.com: the
user
method
(registering an account
for login), and the
device
method
(instant direct access using the serial number).
Both of these methods require that the Amcrest
browser plugin
be installed for AmcrestView.com.
4.6.1 Installing the AmcrestView.com browser plugin
1.
Open Internet Explorer, type ”
into the search bar, and hit Enter. This will take you to
the login screen:






























