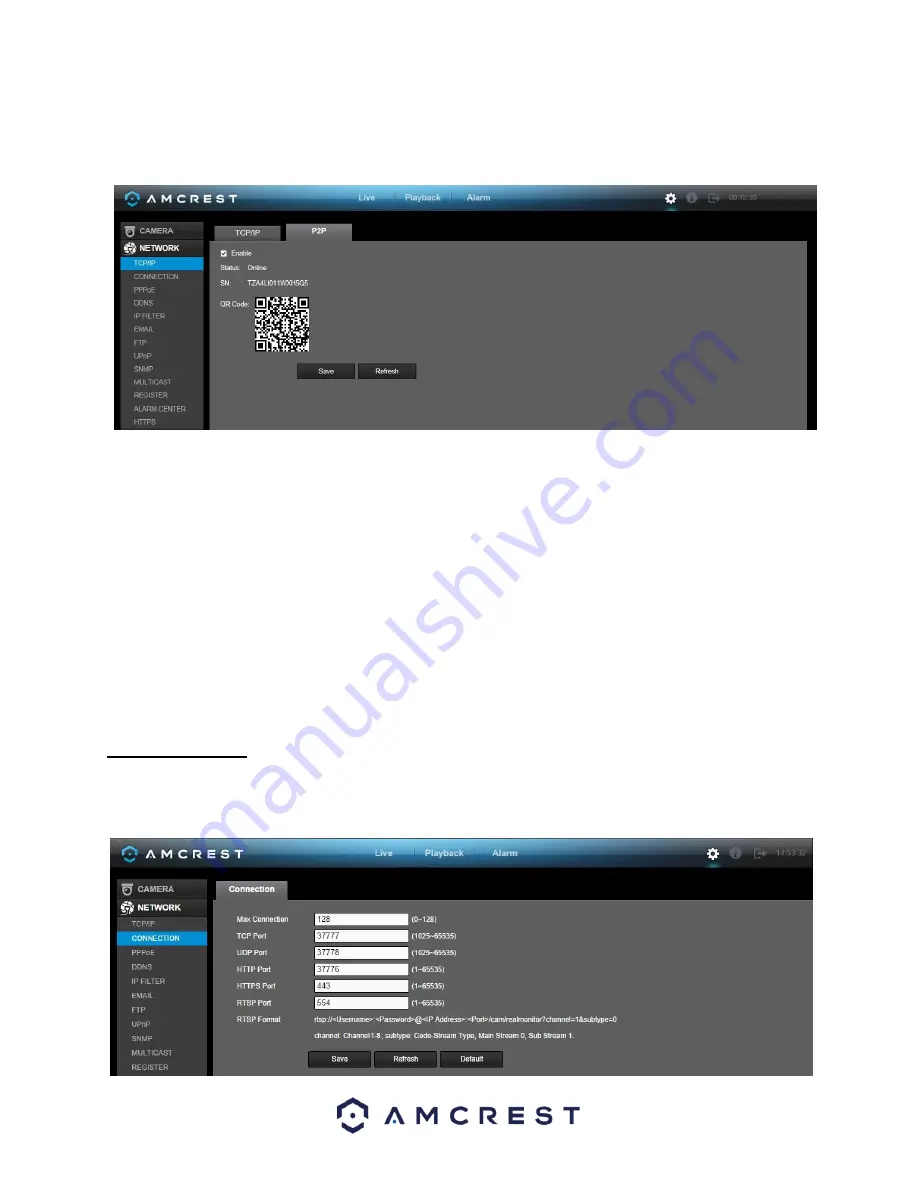
143
The P2P settings screen is where users can use a QR code to connect their smartphone or tablet to the DVR. The
HDCVI uses an app called Amcrest View, and it is available on both iOS and Android. Below is a screenshot of the
P2P settings screen:
Below is an explanation of the fields on the P2P settings screen:
•
Enable: This checkbox allows the user to enable the P2P feature for the DVR.
•
Connect Status: This field shows the status of the P2P connection. Once connected using the app, this field
should display the word Online
•
SN: This is an alternate string of characters used to denote the QR code in case the QR code scanner isn't
working.
•
QR Code: This is the unique QR code used to help the app user connect to the DVR.
o
Note: The
physical design of the QR code may change based on the network settings used. All QR code connections
should be made with the image that displays on this screen, and not through any static saved images.
•
To confirm settings, click the Save button. To refresh the page, click the Refresh button. To revert to default
settings, click the Default button. To confirm settings, click the Save button.
To confirm settings, click the Save button. To refresh the page, click the Refresh button.
5.4.2.2 Connection
This screen allows users to configure port connections. It is important that the system is rebooted if any
changes are made to the settings on this screen. Also, ensure that port values do not conflict. Below is a
screenshot of the connection screen:
Содержание AMDVTENL8
Страница 1: ...1 Amcrest 1080p Lite AMDVTENL8 DVR User Manual...
Страница 7: ...7 This page is left blank intentionally...
Страница 14: ...14...
Страница 25: ...25 2 Connect a USB mouse to the front of the DVR...
Страница 26: ...26 3 Connect an Ethernet cable to your router and then connect the other end of the cable to the DVR...
Страница 65: ...65...
Страница 155: ...155 Below is a screenshot of the period setup screen Below is a screenshot of the region setup screen...






























