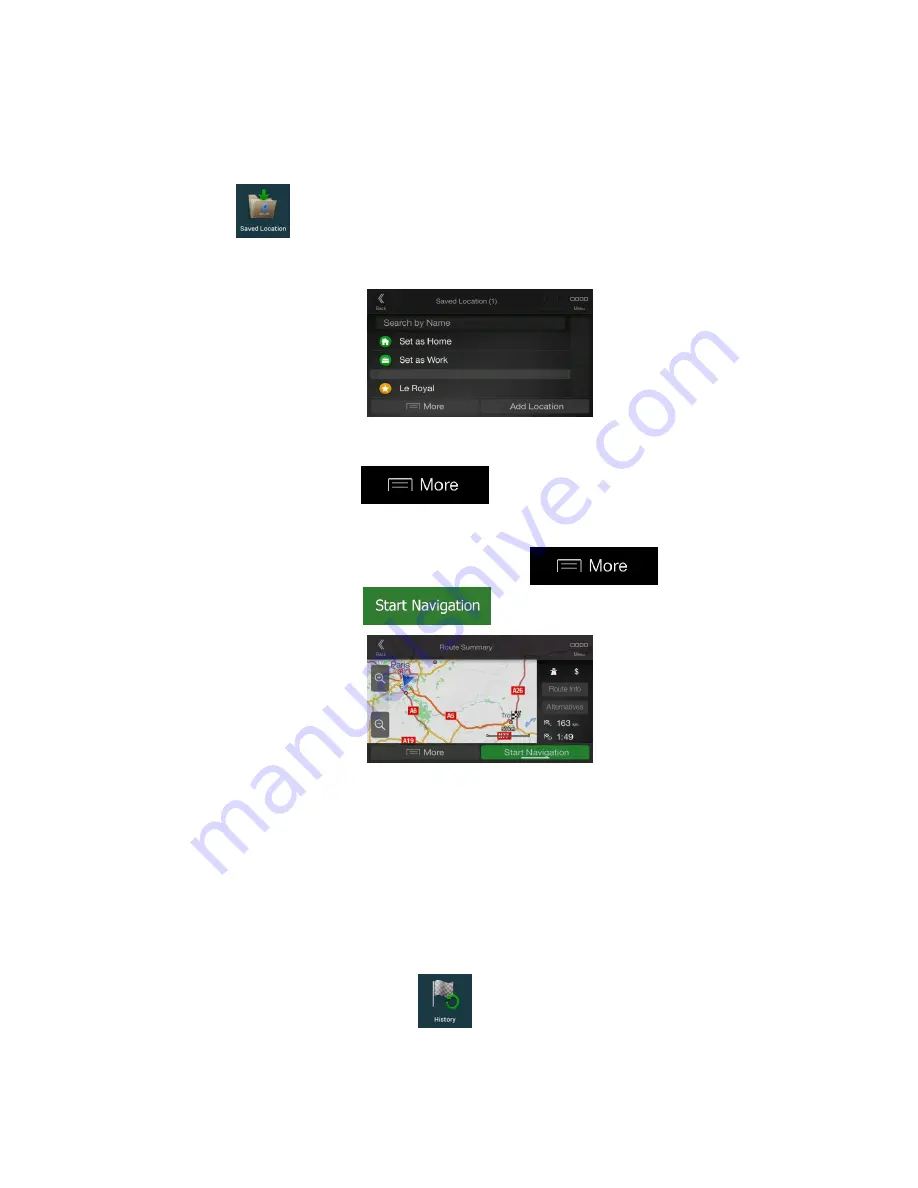
3.1.4 Selecting a Saved Location
To select a location that you have already saved (page 48), perform the following steps:
1. Press the navigation hardkey button to access the Navigation menu.
2. Tap
.
3. The list of Saved Locations is displayed. It contains two pre-set categories: Home and
Work.
4. Tap the location that you want to set as your destination. If necessary, browse the list
to see more results.
5. (optional) If needed, tap
to enable the editing option so that you
can rename the Saved Locations or delete any of them.
6. The route is calculated and the map appears showing the entire route, where you can
check route information and route alternatives. Tap
to modify the
route parameters, or tap
to start your journey.
3.1.5 Selecting a History item
The destinations that you have used earlier appear in the History list. Smart History offers
these locations from your previous destinations, using parameters like the current time of day,
the day of week, and the current location. The more you use the navigation software, the
better it can guess your desired destination. To select a History item, perform the following
steps:
1. Press the navigation hardkey button to access the Navigation menu.
2. To open all the History items, tap
. The list of recent destinations appears.
The list begins with the three most likely destinations that are selected based on your
previous routes (Smart History). The rest of the destinations are ordered by the time
they were last selected. If necessary, scroll the list to see earlier destinations.
















































