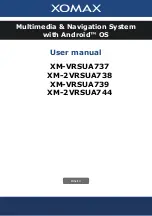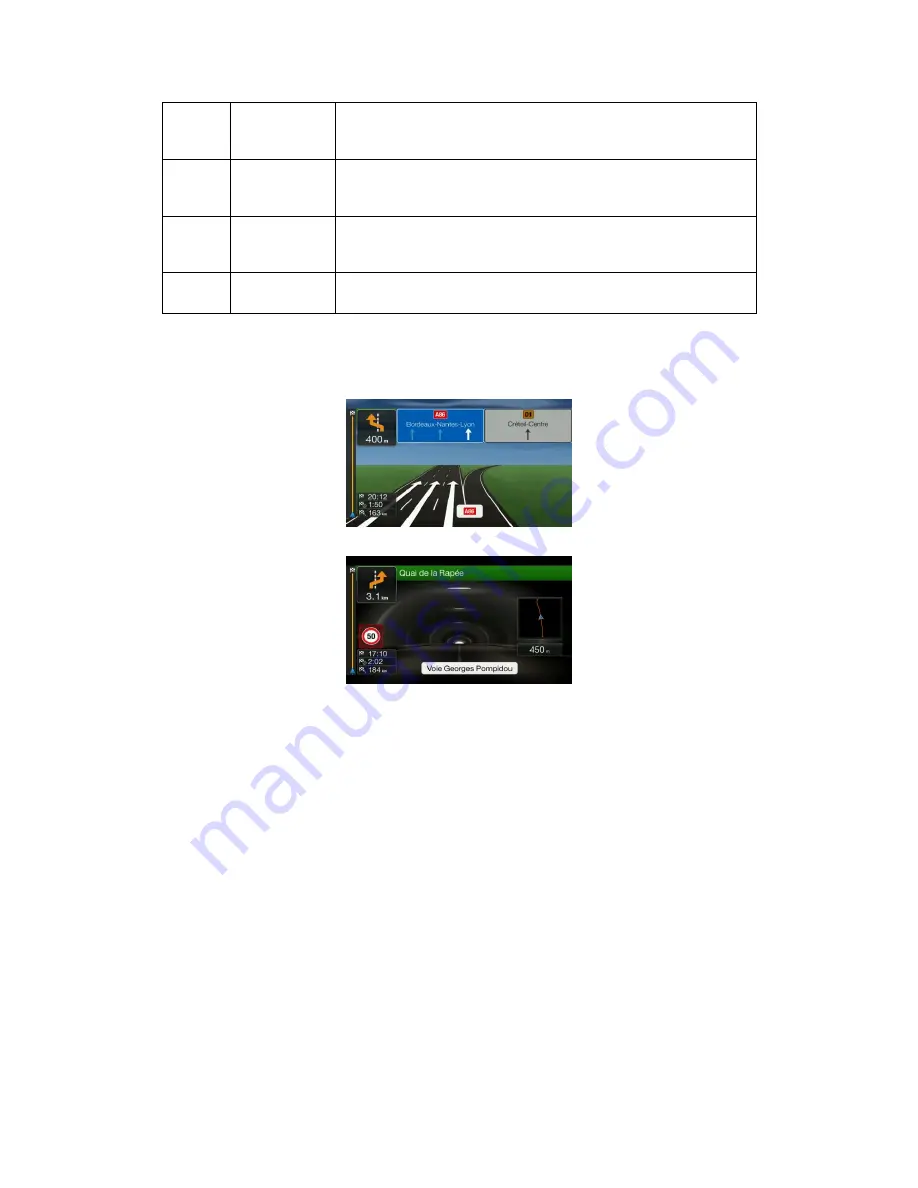
14
17
Destination
menu
It appears near the destination. By tapping it, you can check the
trip summary, find Places around your final destination, save the
current location, or suspend the navigation.
18
Additional
information
It shows the Motorway services, Parking around destination, or
the Destination menu button if they are available during
navigation.
19
Street name
It shows the current street name. By tapping it, you can open the
Where Am I screen. See page 62.
20
3D objects
They display hills, mountains, roads, landmarks, and buildings in
3D.
By pressing the navigation hardkey button, you can open the Navigation menu, where you
can reach other parts of Alpine Navigation System.
If you are approaching a motorway exit or a complex intersection and the needed information
exists, the map is replaced with a 3D view of the junction. See page 17.
When entering a tunnel, the map is replaced with a generic tunnel image. See page 18.
2.3.1 Streets and roads
Alpine Navigation System shows the streets similarly to paper road maps. Their width and
colours correspond to their importance; you can easily tell a motorway from a small street.
2.3.2 GPS position markers
When your GPS position is available, Alpine Navigation System marks your current position.
By default, this marker is a blue arrow. The dot near the arrow shows the GPS position as
perceived by the GPS receiver.
When on-road navigation is selected, the current position marker may not show your exact
GPS position and heading. If roads are near, it is aligned to the nearest road to eliminate GPS
position errors, and the direction of the icon is aligned to the direction of the road.
If you select off-road navigation, the current position marker is at your exact GPS position.
The direction of the icon shows your current heading.