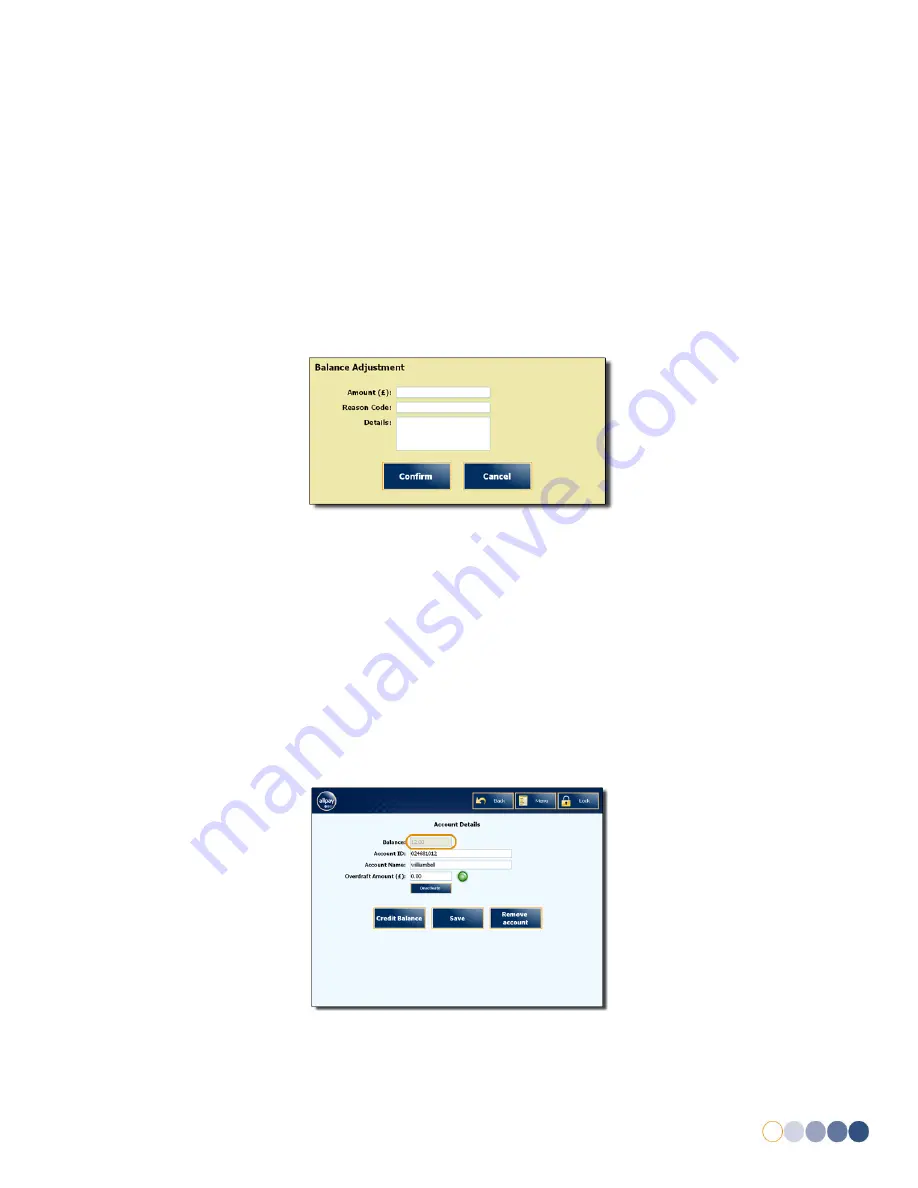
allpayPublic DQR 0.1
DRAFT
15
6.1.9
Manually Adjust Credit Balance
It is possible using the EPoS till to manually adjust the credit balance of specific accounts. This may
be required should a payment be made directly to the institution rather than using the swipecard
provided.
1.
Log into the EPoS till as a Power User or Administrator (see
5 Logging into the EPoS Till
).
2.
Locate and manage the appropriate parent / guardian account (see
6.3 Manage Users
).
3.
Select
Accounts
.
4.
From the list, tap the name of the desired meal account.
5.
Tap
Credit Balance
.
6.
The screen will now display the Balance Adjustment form (see
Fig 15
).
Fig 15
7.
Tap each textbox to complete the form.
Amount:
Monetary value to add to account.
Reason Code:
Credit adjustment identification code.
Details:
Detailed explanation for credit adjustment.
8.
Select
Confirm
>
Save
9.
The account will now show the new balance (see
Fig 16
).
Fig 16
Содержание Dosh EPoS Till
Страница 1: ......






























