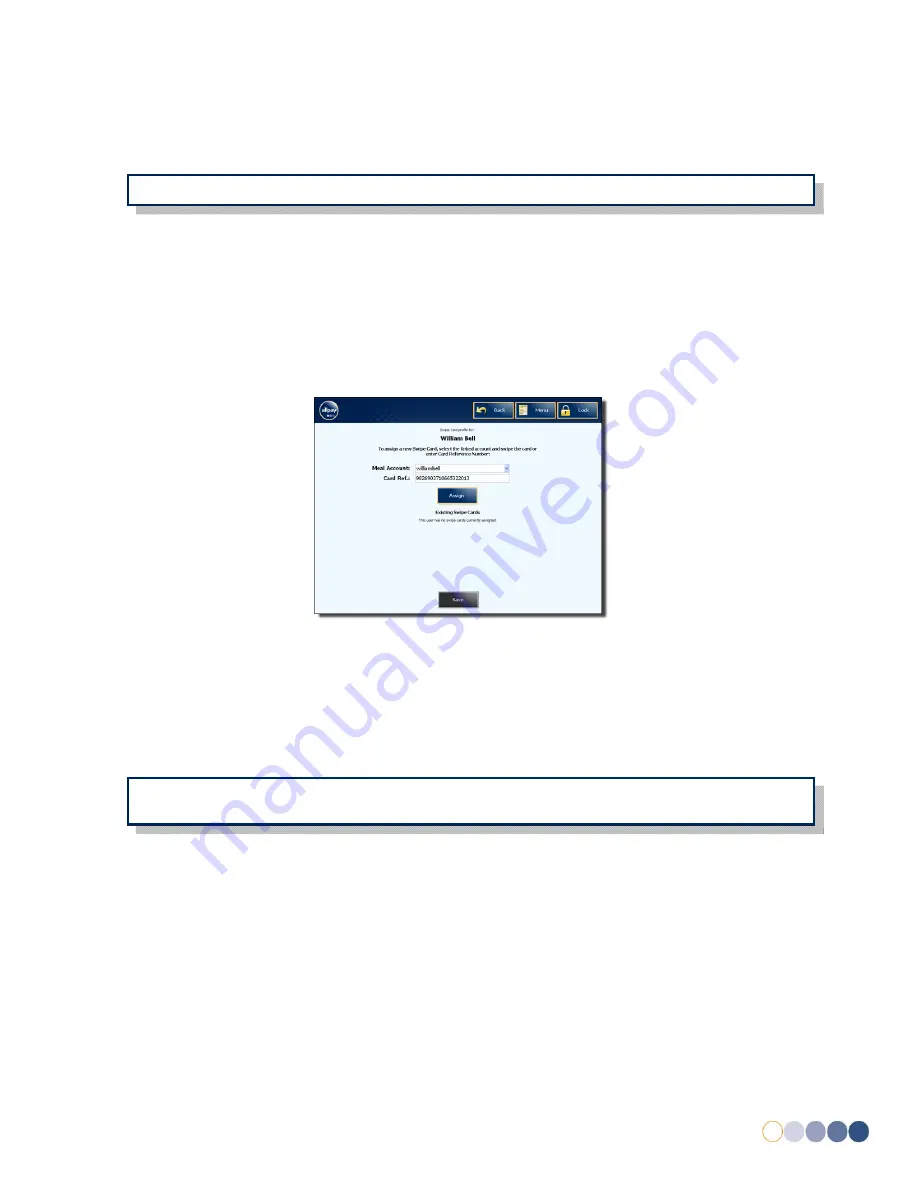
allpayPublic DQR 0.1
DRAFT
12
6.1.3
Assign Parent / Guardian Swipecard
To allow account holders to top up their Dosh accounts, a swipecard is required. Each swipecard will
carry a unique 19-digit number that will link to their account. For further information on how
swipecards function, see
2 How it Works
.
1.
Log into the EPoS till as a Power User or Administrator (see
5 Logging into the EPoS Till
).
2.
Locate and manage the appropriate parent / guardian account (see
6.3 Manage Users
).
3.
Select
Assign Swipe Card
.
4.
From the
Meal Account
drop down box, select the linked account.
5.
Using an unregistered swipecard, swipe the card or enter the 19-digit number manually.
Fig 9
6.
Select
Assign
>
Save
.
6.1.4
Assign RFID Tag
1.
Log into the EPoS till as a Power User or Administrator (see
5 Logging into the EPoS Till
).
2.
Locate and manage the appropriate parent / guardian account (see
6.3 Manage Users
).
3.
Select
Assign RFID Tag
.
4.
From the
Meal Account
drop down box, select the linked account.
5.
Using an unregistered RFID tag, touch the tag against the RFID reader.
6.
Select
Assign
>
Save
.
NOTE:
In order to use this feature, an unregistered swipecard or valid 19-digit must be available.
!
NOTE:
The use of RFID is only applicable to those who have purchased the additional hardware
required. Please refer to
4.4 Identification Device Connection
.
!
Содержание Dosh EPoS Till
Страница 1: ......



























