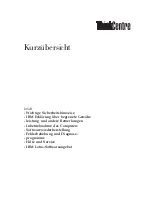202
Chapter 13: Creating eLearning Content
You can create smart and sophisticated branching in your Adobe Captivate projects. In this
section, you learn a few easy ways to add branching to a project. All of these options include the
capability to score the results so they can be used individually or in combination with each other.
Also, Adobe Captivate slides can contain multiple objects, so, for example, you could add a click
box on a menu item and a button on a toolbar.
You can create question slides and specify different paths for right and wrong answers. This is the
most straightforward method of adding branching. You have many options for answer paths
including continuing the project, going to a specific slide, or opening a URL. You can set up to
three failure levels, allowing a user to make three attempts to answer a question. You can also
insert messages that will appear in response to incorrect attempts. For example, after the first
wrong answer, you might have the message “Incorrect, try again” appear. After the second wrong
answer: “Incorrect, you have one more try left,” and after the third “Sorry, incorrect. Move on to
the next question.” Adobe Captivate also makes it easy to add an error message for wrong answers
and a retry message such as “Please try again.”
You can add click boxes and choose different paths if users click inside the click box or outside the
click box. Click boxes have the same answer options as question slides, but can be incorporated
into existing slides instead of requiring their own slide. This enables you to add branching and
interactivity to your projects at the same time. Click boxes have other optional functionality
including stopping slide audio when clicked, pausing the project until clicked, and adding hint,
success, and failure captions.
You can add text entry boxes and create different branches if users enter the text correctly or
incorrectly. Text entry boxes are very flexible and can be used in many creative ways. For example,
they are an excellent way to simulate data entry in an application. Because they are placed on
existing slides and do not require their own slide, they do not interrupt the flow of the project as
much as a question slide. Text entry boxes have additional options such as showing asterisks
instead of text when the user enters a password, adding case-sensitivity, and including hint,
success, and failure captions.
You can add buttons and create different paths for when the user clicks the button or clicks
outside the button. Buttons are a quick way to add branching and interactivity to your projects in
a way that is comfortable for many users. You have complete control over what happens when
users click the button such as advancing the project, jumping to a certain slide, or opening an e-
mail program. You can also design the button so that it looks good in your project by selecting the
fill color, text options, transparency level, and border color.
About editing branching in Adobe Captivate projects
The Branching view gives you a visual representation of all links between the slides in a project.
The left pane contains the Properties, Overview, and Legend panes, which are all collapsible. The
Properties pane shows the link properties of the selected slide or link, and lets you edit the
navigation type; the Overview pane indicates which portion of the project you’re reviewing in the
main Branching pane; and the Legend pane defines how each type of link between slides is
displayed. The main pane displays the type of link between slides, and lets you find and select the
slide you want to review. The bottom pane displays and lets you to add notes for the slide selected
in the main pane.
Содержание CAPTIVATE 2
Страница 1: ...Using Adobe Captivate Adobe Captivate 2 ...
Страница 8: ...8 Contents ...
Страница 18: ...18 Chapter 1 Introduction and Installation ...
Страница 30: ...30 Chapter 2 Exploring the Workspace ...
Страница 70: ...70 Chapter 3 Creating Projects ...
Страница 106: ...106 Chapter 5 Adding Audio and Video ...
Страница 134: ...134 Chapter 7 Adding Boxes and Buttons ...
Страница 140: ...140 Chapter 8 Editing Mouse Movement ...