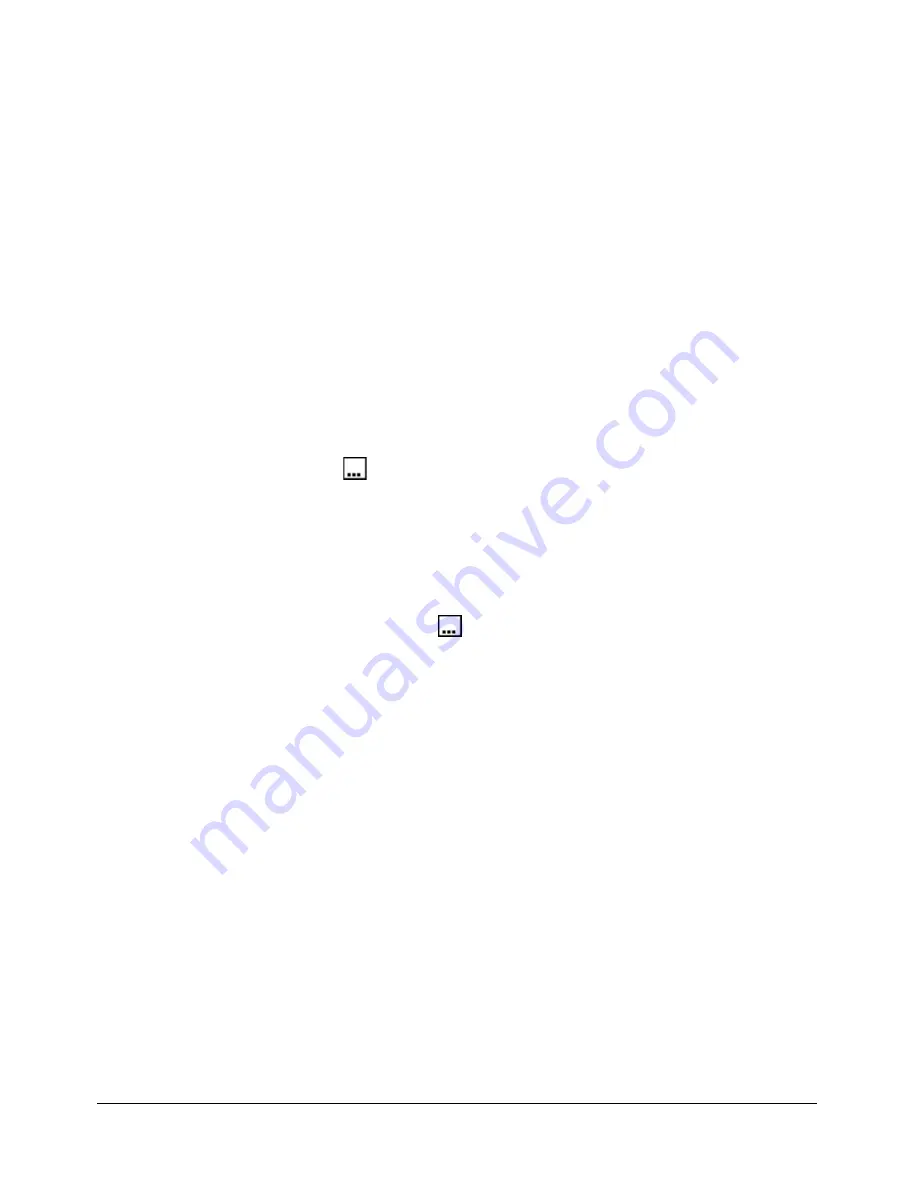
Setting project preferences
193
Setting project preferences
You can set a variety of project preferences. Any preferences you select are for the currently open
project only, enabling you to set different preferences for different projects.
Tip:
If you want to set project preferences and use those same preferences to create more projects in
the future, you can do it easily. Simply create a blank project, set preferences by using the following
procedure, and then save the blank project as a template. You can use the new template to create as
many projects as you need.
To set project preferences:
1.
Open an Adobe Captivate project.
2.
From the Project menu, select Preferences.
The Project Preferences dialog box appears.
3.
Make changes on the following tabs as necessary.
The following options are on the Start and End tab:
Loading Screen
This option displays a loading screen at the start of the project. A loading
screen might be useful if the first slide of the project is large or contains audio and takes a few
moments to appear. Click
to select an image.
Note:
Adobe Captivate includes several loading screen images you can use, or you can create a
custom image. To make a custom image available as a loading screen option, use Windows
Explorer to copy and paste the image into the following folder: C:\Program files\Adobe\Adobe
Captivate 2\Gallery\Preloaders. Supported formats are JPG, JPEG, GIF, PNG, BMP, ICO, EMF,
WMF, and SWF.
Password protect project
This option establishes a password that users must enter before
being allowed to view the project. Click
to set a password and write password messages for
users.
Project expiration date
This option sets a date for the project to expire. When a project
expires, it can no longer be viewed.
Message line 1
This option lets you write an expiration message. The message appears if the
project has reached its expiration date (set earlier) and a user tries to view the project.
Message line 2
This option lets you add a second line of text to the project expiration
message, if necessary.
Fade in on the first slide
This option slowly fades in the first slide of the project.
Action
Click the pop-up menu and select an action to take place at the end of the project.
■
Stop project
This option stops the project after it plays once.
■
Loop project
This option continuously replays the project. (When the end is reached, the
project restarts.)
■
Close project
This option closes the browser window at the end of the project.
■
Open URL or file
This option specifies a URL or file to load at the end of the project.
To load a URL, type the full path to a website (for example, http://www.website.com). Click
the pop-up menu to select the window in which the URL should appear; choose from
Current, New, Parent, and Top.
Содержание CAPTIVATE 2
Страница 1: ...Using Adobe Captivate Adobe Captivate 2 ...
Страница 8: ...8 Contents ...
Страница 18: ...18 Chapter 1 Introduction and Installation ...
Страница 30: ...30 Chapter 2 Exploring the Workspace ...
Страница 70: ...70 Chapter 3 Creating Projects ...
Страница 106: ...106 Chapter 5 Adding Audio and Video ...
Страница 134: ...134 Chapter 7 Adding Boxes and Buttons ...
Страница 140: ...140 Chapter 8 Editing Mouse Movement ...






























