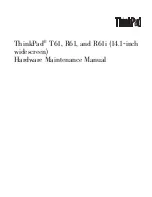Setting eLearning pass rate
221
Setting eLearning pass rate
When you place quizzes in a project, you set a pass rate for users. The pass rate is a percentage or
numeric value that users must reach in order to pass the quizzes. For example, setting a pass of
80% requires users to get 80% of questions correct in order to pass.
To set eLearning pass rate:
1.
Open an Adobe Captivate project.
2.
From the Project menu, select Quiz Manager.
The Quiz Manager dialog box appears.
3.
Select the Pass or Fail Options tab.
4.
Select a Pass/Fail option:
"#" % or more of total score to pass
The maximum number of points is the sum of all
weighted points. The percentage of points is determined by the points a user achieves divided
by the maximum points or total points.
For example, if you enter 80 % or more of total points to pass, students must obtain 80% of
the total points in the quiz.
Note:
Each question can have points ranging from 0 to 100
"#" or more of total score to pass
The maximum number points is the sum of all weighted
points. Selecting this option means that user must achieve this number (or more) of points in
order to pass the quiz. For example, if a quiz contains 5 questions with 20 points each (total
100). and you specify that 60 points or more are required to pass, the user must answer 3 or
more questions correctly to get 60 or more points.
Note:
The total points always appear in the Quiz Manager and the Advanced Interaction dialog
box.
5.
The following options are in the If passing grade area:
Action
Specify what should happen if after a user receives a passing grade.
Go to previous slide
Select this option to have the project return to the previous slide.
Go to next slide
Select this option to have the project proceed to the next slide.
Jump to slide
When you select this option, another box appears where you specify an exact
destination.
Open URL or file
Select this option to have the project jump to a specific URL on the
Internet or to a local file.Click the browse button to choose any local file. Click the down
arrow to select the window in which the URL should appear; select Current or New. Choose
Current if you want the URL you indicate to open in the same browser window (replacing
your presentation). Choose New if you want the URL to open in a new browser window.
Open other project
Select this option to have the project begin playing a different project.
Click the down arrow to select the window in which the project should appear. Choose
Current or New. Choose Current if you want the new project to replace the current project.
Choose New if you want the new project to open in a new window.
Send e-mail to
Select this option to open the default mail browser.
Содержание CAPTIVATE 2
Страница 1: ...Using Adobe Captivate Adobe Captivate 2 ...
Страница 8: ...8 Contents ...
Страница 18: ...18 Chapter 1 Introduction and Installation ...
Страница 30: ...30 Chapter 2 Exploring the Workspace ...
Страница 70: ...70 Chapter 3 Creating Projects ...
Страница 106: ...106 Chapter 5 Adding Audio and Video ...
Страница 134: ...134 Chapter 7 Adding Boxes and Buttons ...
Страница 140: ...140 Chapter 8 Editing Mouse Movement ...