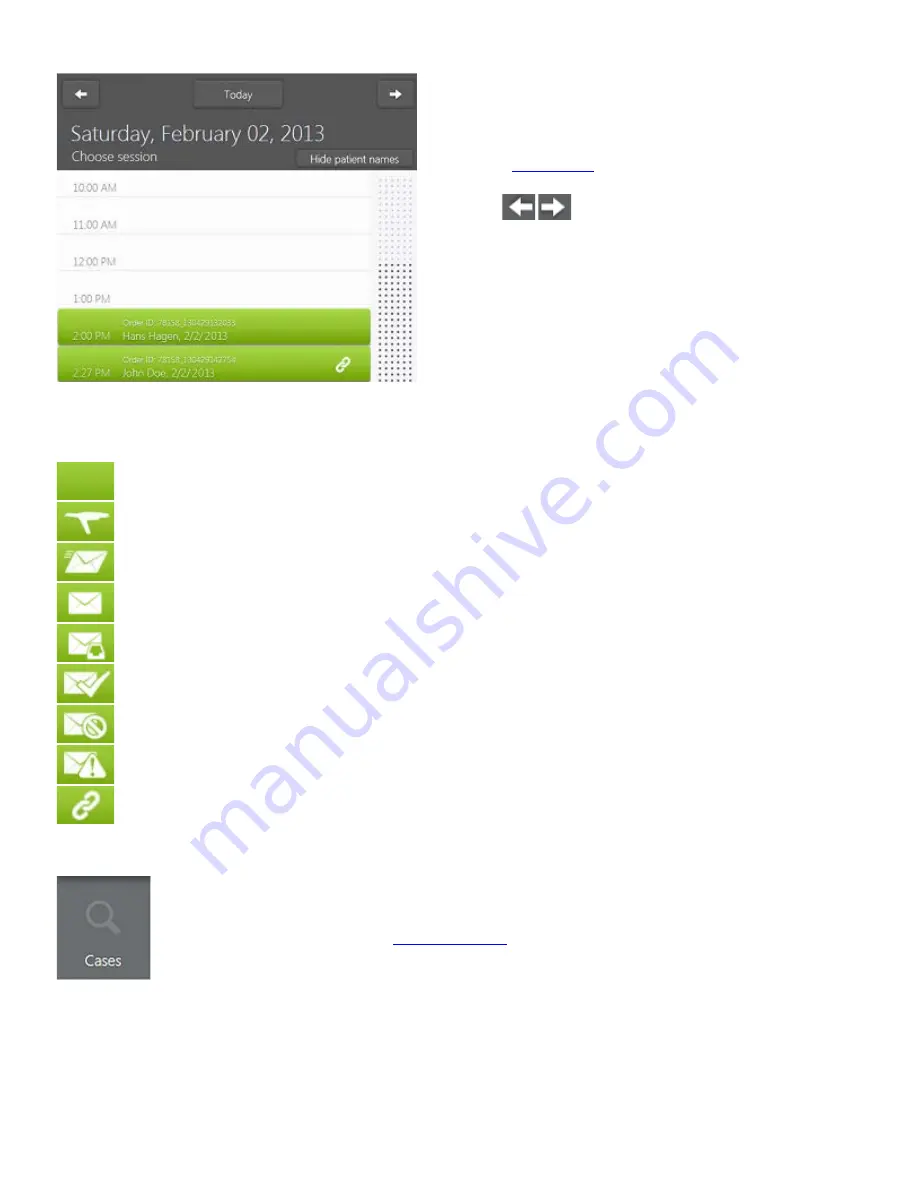
•
Existing sessions are displayed as green
calendar slots showing session time,
order number, patient' name and the
•
The
Left
/
Right
buttons allow
you to scroll through the calendar dates.
•
The
Today
button brings you back to
the current day in the calendar if you
have navigated away.
Order status icons are explained below:
Created
- An order has been created.
Scanned -
All preparations have been marked.
Sending -
Only seen if returning to the calendar page right after pressing
Send
on
the Send page.
Sent -
The order has been sent.
Waiting Receive
- The case has been received/downloaded by the lab, but neither
approved or rejected yet.
Received Approved -
Dental Manager or 3Shape Communicate web site approved
the order.
Rejected -
The lab has rejected the order.
Warning -
The order sending has failed.
Linked -
The order is a prepreparation copy and thus linked to the original order.
2. Viewing orders via Cases function
Press the
Cases
to open a list of all existing order
sessions.
•
The list displays orders status, patient names, numbers, delivery dates and labs.
•
You can sort orders in the list by pressing the corresponding column headers.
16
















































