Отзывы:
Нет отзывов
Похожие инструкции для TRIOS

Responder 2000
Бренд: GE Страницы: 138

HS-600
Бренд: Datavideo Страницы: 50

Eclipse
Бренд: Waterous Страницы: 90

SC105
Бренд: Campbell Страницы: 14

Aspect Q-CARD 100-4T
Бренд: idi Страницы: 38
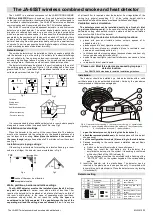
JA-65ST
Бренд: jablotron Страницы: 2

Harry
Бренд: Palmako Страницы: 83

QNET Physics and Dynamics
Бренд: Quanser Страницы: 4

SPOKA
Бренд: IKEA Страницы: 24

EC-1V
Бренд: Southern States Страницы: 36

CONTROL4
Бренд: SOMFY Страницы: 10

AtLite Sure-Lites SELDWA29SD
Бренд: Eaton Страницы: 4

miniSyn'X
Бренд: Xils lab Страницы: 31

IW03C-SB
Бренд: Car Solutions Страницы: 24

ATVCPDC
Бренд: Tarter Страницы: 18

Reusable
Бренд: laerdal Страницы: 40

GZE-2201
Бренд: GOZONE Страницы: 11

02CHYTWR-V2
Бренд: Mercia Garden Products Страницы: 5

















