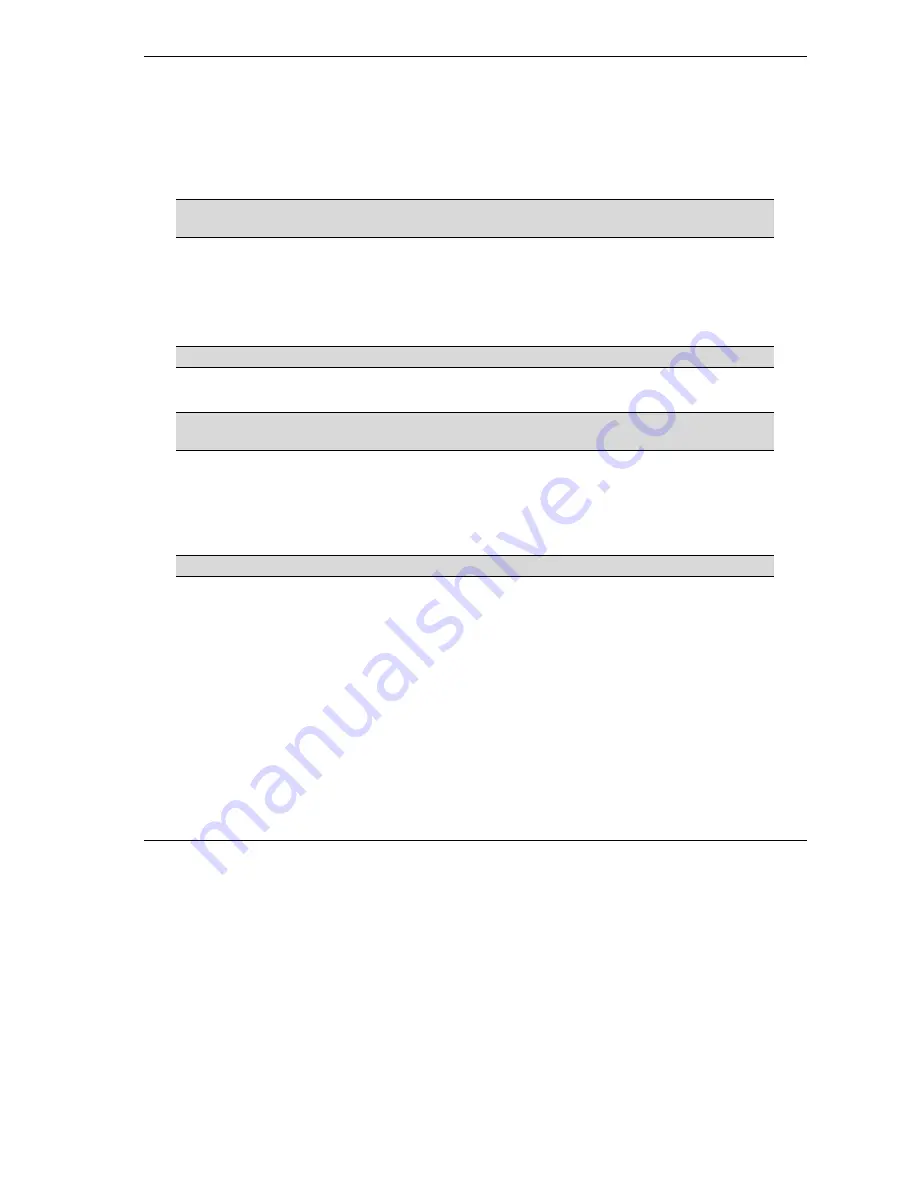
ZyAIR G-1000 Access Point User’s Guide
Getting to Know Your ZyAIR
2-3
2.2.1 One 10/100M Ethernet Port
Ethernet 10Base-T/100Base-T networks use Shielded Twisted Pair (STP) cable with RJ-45 connectors that
look like a bigger telephone plug with 8 pins. The
ETHERNET
port is auto-sensing, so you may use the
crossover cable provided or a straight-through Ethernet cable to connect your ZyAIR to a computer/external
hub.
When the ZyAIR is turned on and properly connected to a computer or a hub, the
ETHN
LED on the front panel turns on.
2.2.2 Power Port
Connect the power adapter to the port labeled
POWER 12VDC
on the top panel of your ZyAIR which
then automatically turns on.
The ZyAIR will reboot if the supplied power is too low. This is a normal operation.
To avoid damage to the ZyAIR , make sure you use the supplied power adapter.
Refer to the
Power Adapter Specification
appendix for more information.
2.2.3 The RESET Button
Hold this button in for about 10 seconds (or until the Link
LED turns red) to reboot and restore your ZyAIR
to factory default values.
All custom settings will be lost once you reset to the default settings.
2.2.4 Antennas
The ZyAIR is equipped with two reverse SMA connectors and two detachable omni-directional 2dBi
antennas to provide clear radio signal between the wireless stations and the access points. Refer to the
Antenna Selection and Positioning Recommendations
appendix for more information.
The following table shows the ZyAIR’s coverage (in meters) using the included antennas. The distance may
differ depending on the network environment.
Summary of Contents for ZYAIR G-1000
Page 1: ...ZyAIR G 1000 Wireless 54 Mbps Access Point User s Guide Version 3 50 July 2003...
Page 6: ......
Page 20: ......
Page 32: ......
Page 34: ......
Page 40: ......
Page 64: ......
Page 66: ......
Page 70: ......
Page 76: ......
Page 77: ...Maintenance IV Part IV MAINTENANCE This part describes the Maintenance screens...
Page 78: ......
Page 90: ......
Page 92: ......
Page 95: ...ZyAIR G 1000 Access Point User s Guide Introducing the SMT 10 3 Figure 10 3 SMT Menu Overview...
Page 98: ......
Page 120: ......
Page 140: ......
Page 144: ......
Page 146: ......
Page 150: ......
Page 162: ......
Page 182: ......
Page 186: ......
Page 192: ......
















































