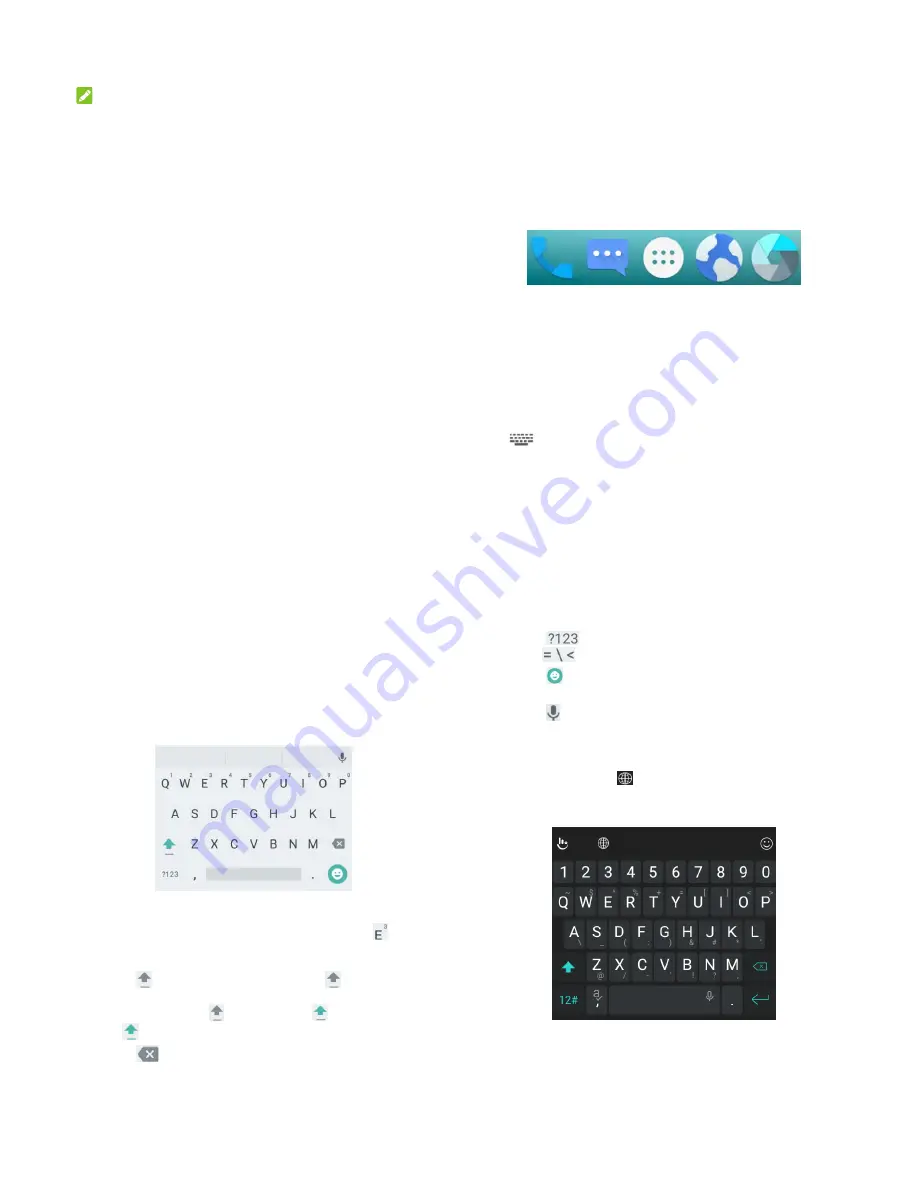
33
release it.
2.
An outline appears around the widget. Drag the outline to
resize the widget.
NOTE:
Not all widgets can be resized.
Organizing With Folders
You can create folders on ahome screen and put several icons in
a folder.
Create a Folder
1. Touch and hold a shortcut on the home screen.
2. Drag the shortcut icon over another and release your finger. A
new folder is created and both shortcuts are added into the
folder.
3. If needed, drag more shortcuts and drop them into the folder.
Rename a Folder
1. Touch a folder to open it. The old folder name is displayed
above the icons.
2. Touch the folder name and enter a new name.
Add More Icons to a Folder
1. Touch and hold an icon and then drag it onto a folder icon.
2. Release the icon and it will be put into the folder.
34
Remove Icons From a Folder
1. Touch a folder to open it.
2. Touch and hold the icon you want to remove and then drag it
to the home screen.
3. Release the icon and it will be removed from the folder.
Rearranging the Primary Icons
The home screen includes a customizable primary icons area at
the bottom visible from all home screen panels. You can keep at
most five items in the area. Drag icons or folders in or out of the
areato rearrange it.
Entering Text
You can enter text using the onscreen keyboard. Some apps
open it automatically. In others, you open it by touching where
you want to type. You can touch the
Back
key to hide the
onscreen keyboard.
Change Input Methods
1.
When you use the onscreen keyboard to enter text, the icon
appears on the status bar.
2.
Open the notification panel and touch
Change keyboard
.
35
3.
Select an input method you need.
Google Keyboard
The Google Keyboard provides a layout similar to a desktop
computer keyboard. Turn the phone sideways and the keyboard
will change from portrait to landscape. The landscape keyboard
is not supported in all applications.
Touch the alphabetic keys to enter letters. Touch and hold
some specific keys to enter associated accented letters or
numbers. For example, to enter È, touch and hold
and
the available accented letters and number 3 appear. Then
slide to choose è.
Touch to use uppercase. Double-tap
to lock
uppercase. This key also changes to indicate the current
case you are using:
for lowercase,
for uppercase,
and
when locked in uppercase.
Touch
to delete the text before the cursor.
36
Touch
to select numbers and symbols. You can then
touch
to find more.
Touch to enter miniature icons, such as expressions,
horoscopes, and animals.
Touch to use Googlevoice typing.
TouchPal Keyboard
TouchPal Keyboard offers three layouts:
POHONEPAD
,
FULL
and
T+
. You can touch
to select a layout or an input
language.
The FULL layout
TheFULL layout offers an input experience similar to a computer
keyboard.
























