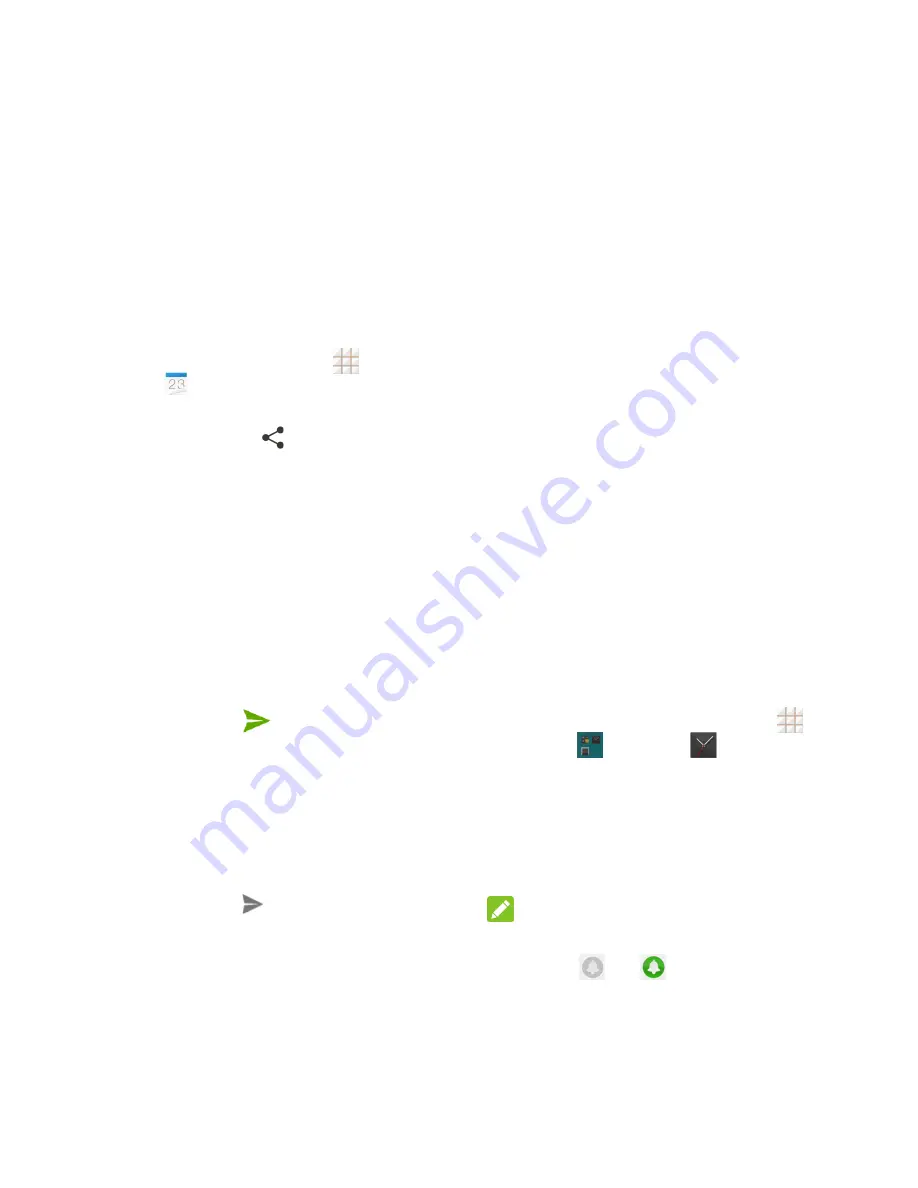
64 - Tools and Calendar
3. Check or uncheck the calendar to keep it
synchronized or stop synchronizing.
Send a vCalendar
You can send a calendar event as a vCalendar
to someone's phone or your computer using
several different share methods.
1. From the home screen, touch
>
Calendar
.
2. Touch the calendar event you want to
send, and then touch
. In Month view,
you need to touch the day when the event
takes place before you can touch the
event.
3. Choose how to send the vCalendar
(Messaging, Bluetooth, Drive, Email, or
Gmail).
For
Messaging
, a new multimedia
message window opens and
automatically includes the vCalendar
as an attachment. Enter your message
recipients, compose your message,
and then touch
or
Send
. For
more information, see
Send a
Message
on page 38.
For
and
Gmail
, a new message
window opens and automatically
includes the vCalendar as an
attachment. Enter your email
recipients, compose your message,
and then touch
. For more
information, see
Compose and Send
on page 36 and
Send a Gmail
Message
on page 36.
For
Bluetooth
, you'll be asked to turn
on Bluetooth on your phone and
connect to the receiving Bluetooth
device so the vCalendar can be sent.
For more information, see
Bluetooth
on page 67.
For
Drive
, an Upload to Drive window
opens. Edit the vCalendar file name,
select the Google Account used for
upload and the folder that the
vCalendar will be saved to, and then
touch
OK
.
Clock
Your phone has a clock app that lets you set
alarms, view time in time zones around the
world, use a stopwatch, set a timer, and use
your phone as a bed clock.
Alarm
Set multiple alarms using your phone's Clock
app.
1. From the home screen, touch
>
Tools
>
Clock
.
2. Touch the
Alarm
tab and then touch
Add
alarm
.
3. Set up the alarm options, such as time,
repeat, and alarm sound.
4. Touch
SAVE
to save and enable the alarm.
NOTE:
To enable or disable existing alarms directly,
just touch
or
.
Summary of Contents for Legacy
Page 1: ...User Manual LEGACY ...






























