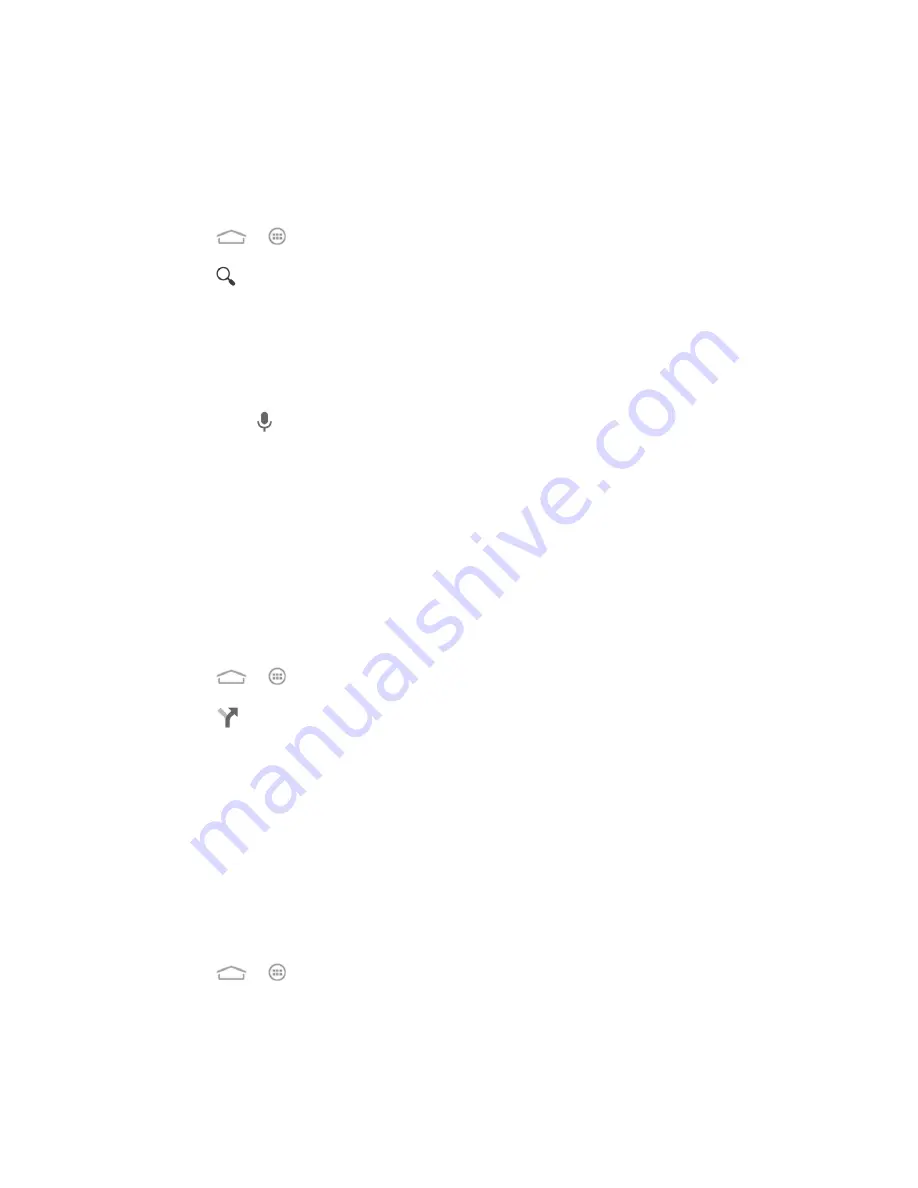
Apps and Entertainment
75
When your location is found, the map automatically pans to your area with your location at the
center. You can see a dot and an arrow that indicate your location and the direction the phone is
facing.
Search for a Place
1. Touch
>
>
Maps
.
2. Touch
and enter the place you
’re looking for in the search box at the top.
You can enter an address, a city, or a type of business or establishment. For
example, enter "museum of modern art." As you enter information, suggestions from
your previous searches and from popular searches appear below the search box.
You can touch a suggestion to search directly.
Tip:
You can touch
beside the search box to use voice search.
3. Touch the search key on the keyboard.
4. Slide the card at the bottom horizontally to see the brief information of each search result
and its location on the map (indicated with a red circle and a balloon).
5. When you find the result you are interested in, slide the card up to find more information
about the location. You can find out how to get there, give the place a call, save it to your
Google Account, share it with friends, rate and write a review, etc.
Get Directions to Your Destination
1. Touch
>
>
Maps
.
2. Touch
beside the search box.
3. Select the mode of transportation at the top and then enter a starting point and
destination.
If your location is found, it will appear as the default starting point.
4. As suggested routes appear, touch one to see it on the map. Slide the card at the
bottom horizontally to see other routes; slide the card up to see the route directions in a
list.
Explore New Places
1. Touch
>
>
Maps
.
2. Navigate the map view to the area you would like to explore. You can explore nearby
locations or pan the map to another area.
3. Touch the search box at the top.






























