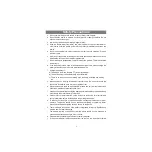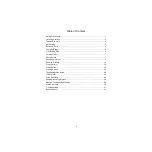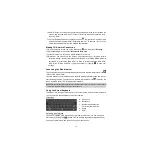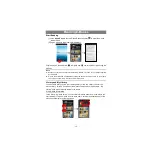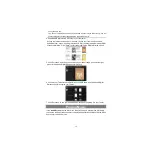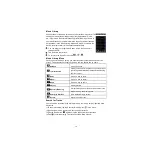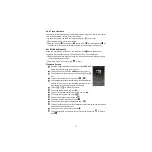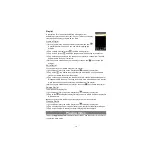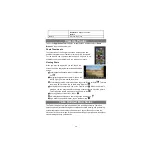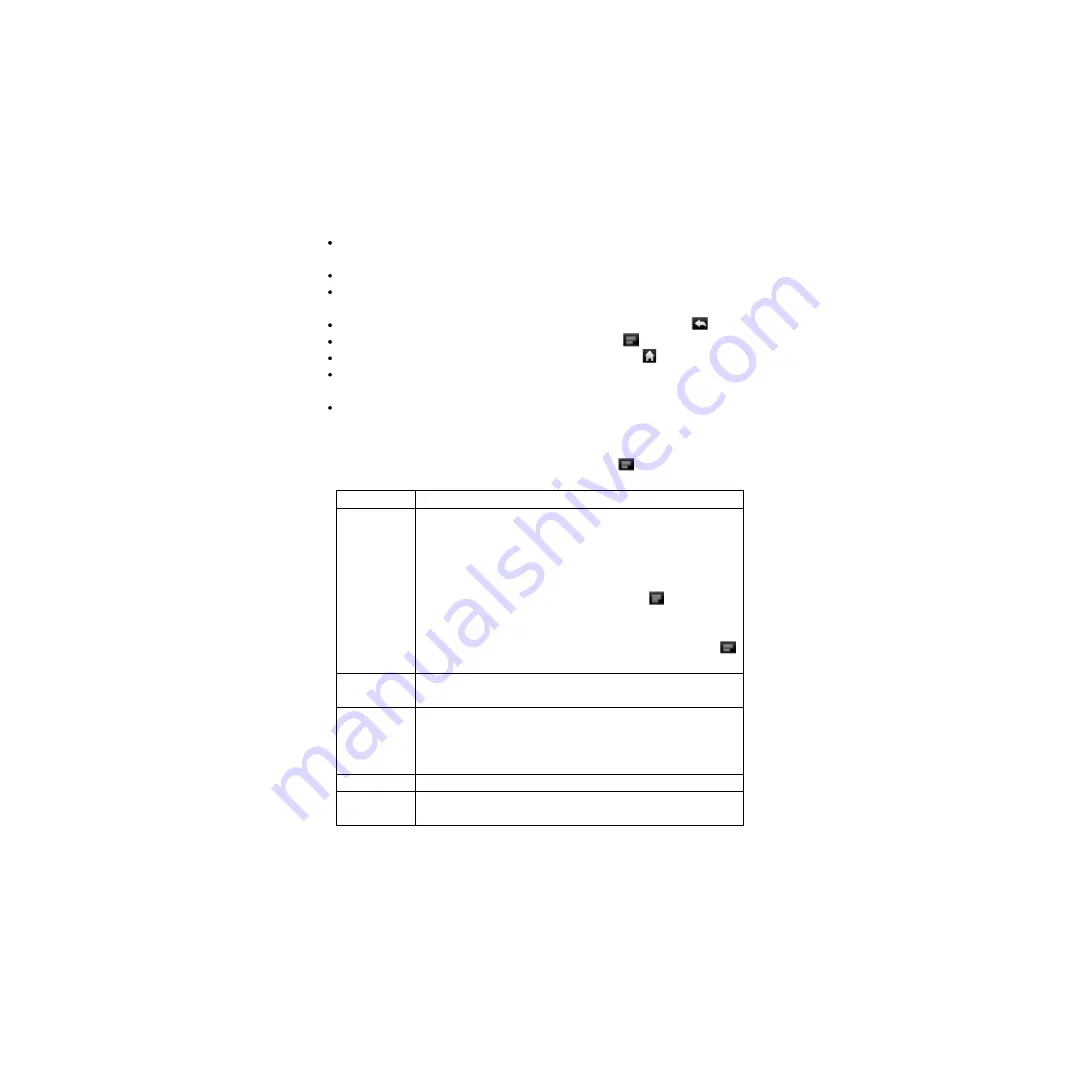
11
Using the Web Browser
You can scroll the screen up and down by tapping on the page and dragging it up or
down (be careful not to tap a link until you are ready!).
To open a link, simply tap it.
You can open several web pages at a time, view them all at once on the screen,
and then tap one of them to view it in full screen.
To go back to the previous page that you browsed, tap the Back icon
.
To display the available menu items, tap the Menu icon
.
To go back directly to the Home screen, tap the Home icon
.
Depending on where you are in the web browser, holding down on an item will give
you access to more options.
To fill in a text field, tap in the field, then use the virtual keyboard to type in the
required text.
Web Browser Menu Items
When you are viewing a page, you can tap the menu icon
to display the menu
items.
New window
Allows you to open new windows.
Bookmarks
Will open the “
Bookmarks
” manager. You will see three tabs:
“
Bookmarks
,”“
Most visited
,”and “
History
.”
“
Bookmarks
”shows you a list of bookmarks. Just tap one of them
to open it in the current window. Holding down a bookmark will give
you access to several options (you will be able to edit it, rename it,
delete it, etc.). You can also use the Menu icon
which will allow
you to bookmark the last-viewed page.
“
Most visited
”and “
History
”allow you to access your “Most visited”
sites and your visit history. In the “History”tab, the Menu icon
allows you to clear the history.
Refresh/
Stop
“Stop”will stop loading the web page, if it is currently loading. “Refresh”
will refresh the current web page, if it has stopped loading.
Windows
When you have several windows currently opened, tap “
Windows
”to
displaythem all atonceonthescreen. Just tap one ofthesmall windows
to view it in full screen, or tap the Close icon in the small window to close
the window.
Forward
Will go to the next page that you browsed.
More
Willgiveyouaccesstootheroptions(“Findonpage,”“Selecttext,”“Page
info,”“Downloads,”“Settings”etc.).