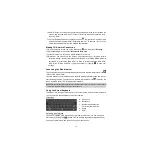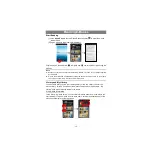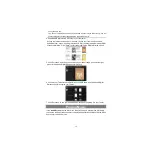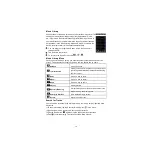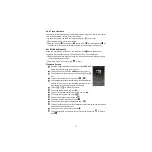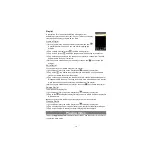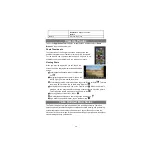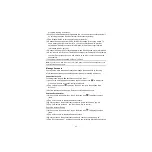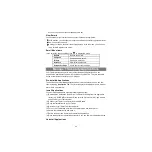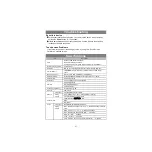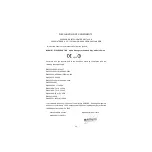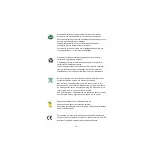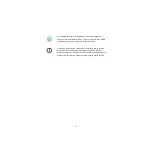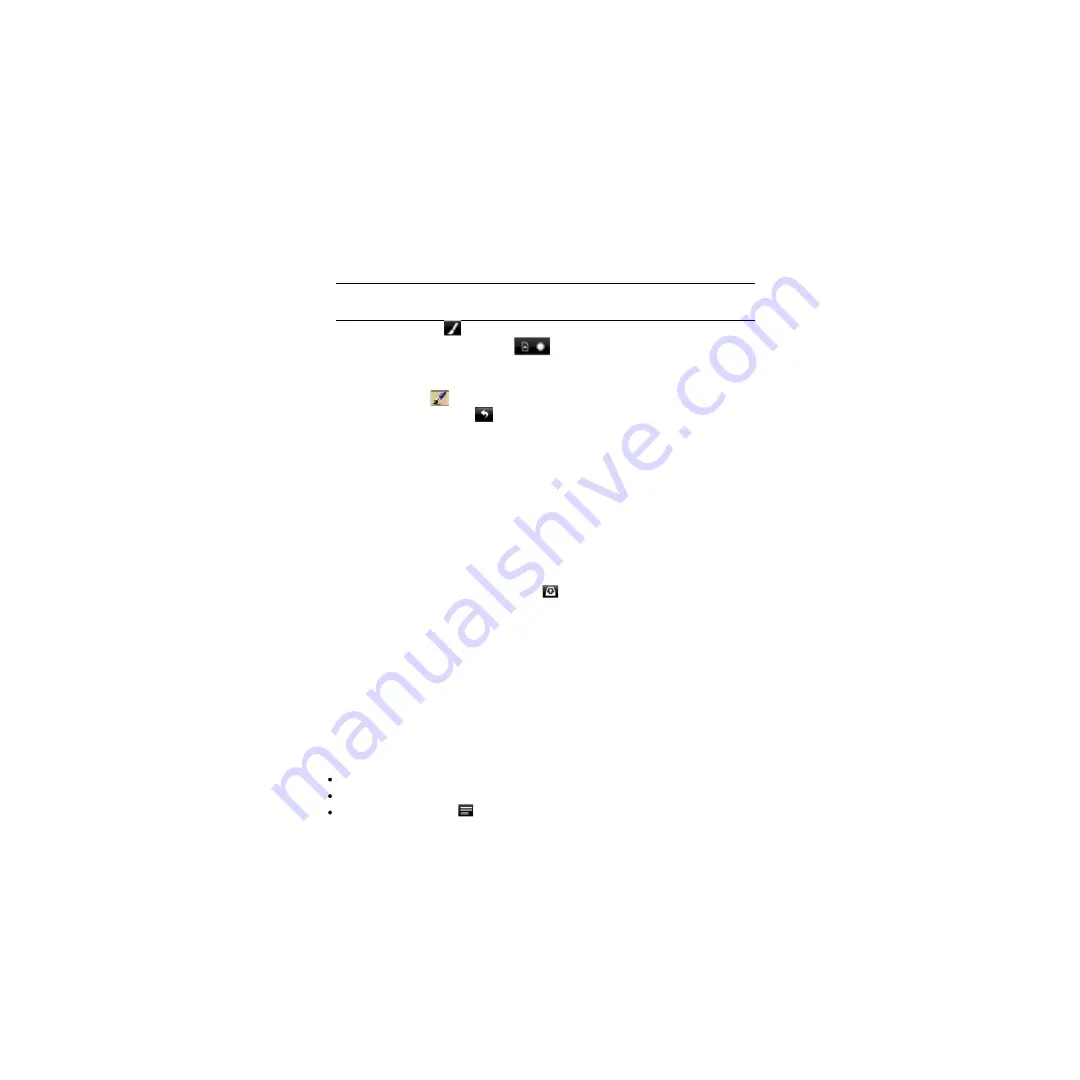
24
You can edit an existing picture by adding annotations or sketching on the picture.
(1)Make sure you have notes or pictures in the “iNote”folder. You can check it using
the Explorer. If not, create or transfer pictures/notes to the folder (see “Transfer
Notes”section as below).
Note: a.
Pictures must be in format of JPG, BMP, GIF and PNG;
b.
Picture
resolution should not exceed 778*1102.
(2)Click the Open icon
on the bottom toolbar.
(3)Choose memory device by tapping
. A list of notes and drawings should
display.
(4)Choose a note or drawing file from the list and open it.
(5)Tap the Pen icon
, and then sketch on the picture or add annotations.
(6)After you have done, click
to exit and save the picture.
Transfer Notes
Your notes are saved as JPEG files to the iNote folder. You can locate the folder with
the Explorer. You can transfer these notes to or from your computer.
(1)Connect your device to computer through USB cable.
(2)Locate the removable disk drive for the device and double click to open it.
(3)Double click the “iNote”folder.
(4)Copy notes from the “iNote”folder from or to your computer.
Send Note
You can send your pictures or notes with your friends by e-mail.
(1)After you finished your picture, click the
icon.
(2)Input the e-mail address you’
d like to send to.
(3)Click “Send”.
Note:
Be sure to turn on the Wi-Fi/3G and open your e-mail box before you send
picture.
File Explorer
The file browser gives you the possibility to navigate the file system of your Tablet
internal memory and memory card. Tap on the
Application Tab
to display all
applications, and then select
“Explorer”
to enter the file explorer mode.
Navigate through Files and Folders
You can drag your finger up and down to scroll the file list up and down.
To open a file or folder, tap on the file/folder.
Tap on the menu icon
, you can manage the applications (see details in the
“Manage Application”section).