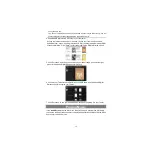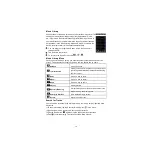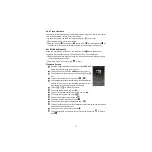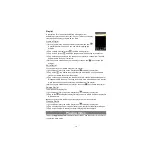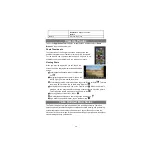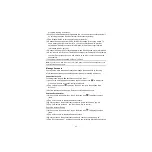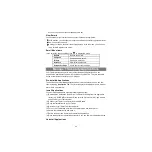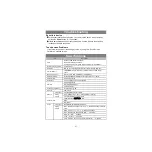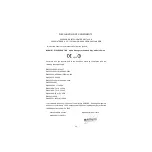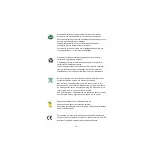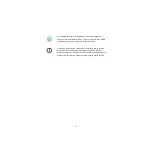28
account. You can edit these settings as you want.
View Emails
You should enter your mailbox when you start up the email application.
In the mailbox, you can slide your finger up and down to scroll through the email list.
Tap on an email to open it.
Holding your tap on the email can display a menu. With the menu, you can open,
reply, forward or delete the email.
Email Menu Items
In the email list, tap on the Menu icon
to display the menu.
Refresh
Refresh the emails.
Compose
Compose a new email.
Folders
Go back to email box.
Accounts
View all email accounts.
Account Settings
Check your account settings.
Manage Third-party Applications
Your Tablet provides support to many useful third-party applications. You can
purchase the applications to add more functions to your device. They are available
online at the Internet or directly on your product.
Pre-installed Applications
The device has pre-installed applications when it was manufactured. You can see
them by tapping
Application Tab
. They are video player, audio player, photo browser,
alarm clock, calculator etc.
Install Applications
You can install applications manually following these steps:
(1) Download the installation file from your computer or directly from the application
library (e.g. SLIDE ME) or Internet. Make sure the file is in format of .apk which is
supported by your Tablet system.
(2) Connect your Tablet to computer with the USB cable.
(3) Copy the installation file to your Tablet.
(4) Disconnect your Tablet form the computer.
(5) Turn on your Tablet and enter the file explorer mode with the Explorer.
(6) Locate the installation file and open it.
(7) Follow the on-screen instructions to install the application.
(8) Once the application is installed successfully, you can find it in the application tab.
Uninstall Applications