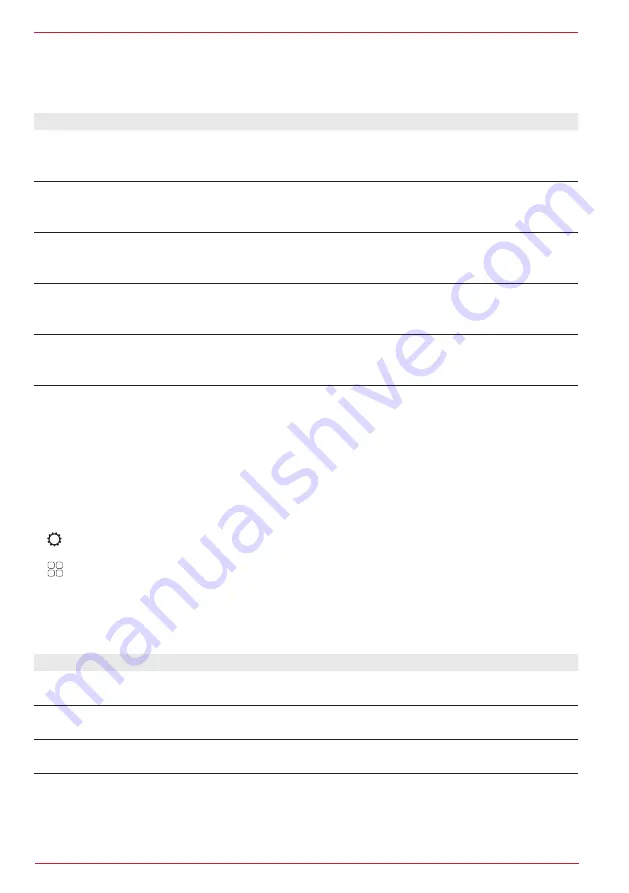
72 Rev.A
2. Tap on “Camera inputs” to call up the camera input settings.
3. Make the required settings, see table. The changes are taken over automatically.
Overview of important operating and display fields in the camera input settings:
Setting
Operation
R camera 1
R camera 2
R camera 3
Tap to set the camera playback parameters for the required camera.
Brightness
< >
Tap the arrow keys to set the brightness of the camera image.
Possible setting range: -10 to +10
Contrast
< >
Tap to set the contrast of the camera image.
Possible setting range: -10 to +10
Saturation
< >
Tap the arrow keys to set the saturation of the camera image.
Possible setting range: -10 to +10
Colour shade
< >
Tap the arrow keys to set the colour shade of the camera image.
Possible setting range: -10 to +10
SYSTEM AND DEVICE SETTINGS
You can change various ZENEC system settings in order to adapt the ZENEC system in accordance
with requirements. For example, you can change the device language, set a password, switch
the system and key sound on and off, select the volume of the system and key sound, perform a
software update or simply load the factory settings and more.
CALL UP SYSTEM AND DEVICE SETTINGS
1. Call up settings.
or
Call up app list and tap the settings source symbol.
2. Tap on “System” to call up the system and device settings.
3. Make the required settings, see table. The changes are taken over automatically.
Overview of important operating and display fields in the system and device settings:
Setting
Operation
Software version
Info
Display of the current system information and software versions. Tap to display
the detailed software information.
Factory setting
Tap and confirm to load the factory settings and reset the ZENEC system to the
delivery condition.
Software update
via USB
Tap and confirm to perform a software update.
www.zenec.com → Support → Software updates
Summary of Contents for Z-E3776
Page 1: ...EN Z E3776 INFOTAINER OPERATING INSTRUCTIONS...
Page 83: ...83 Rev A...






























