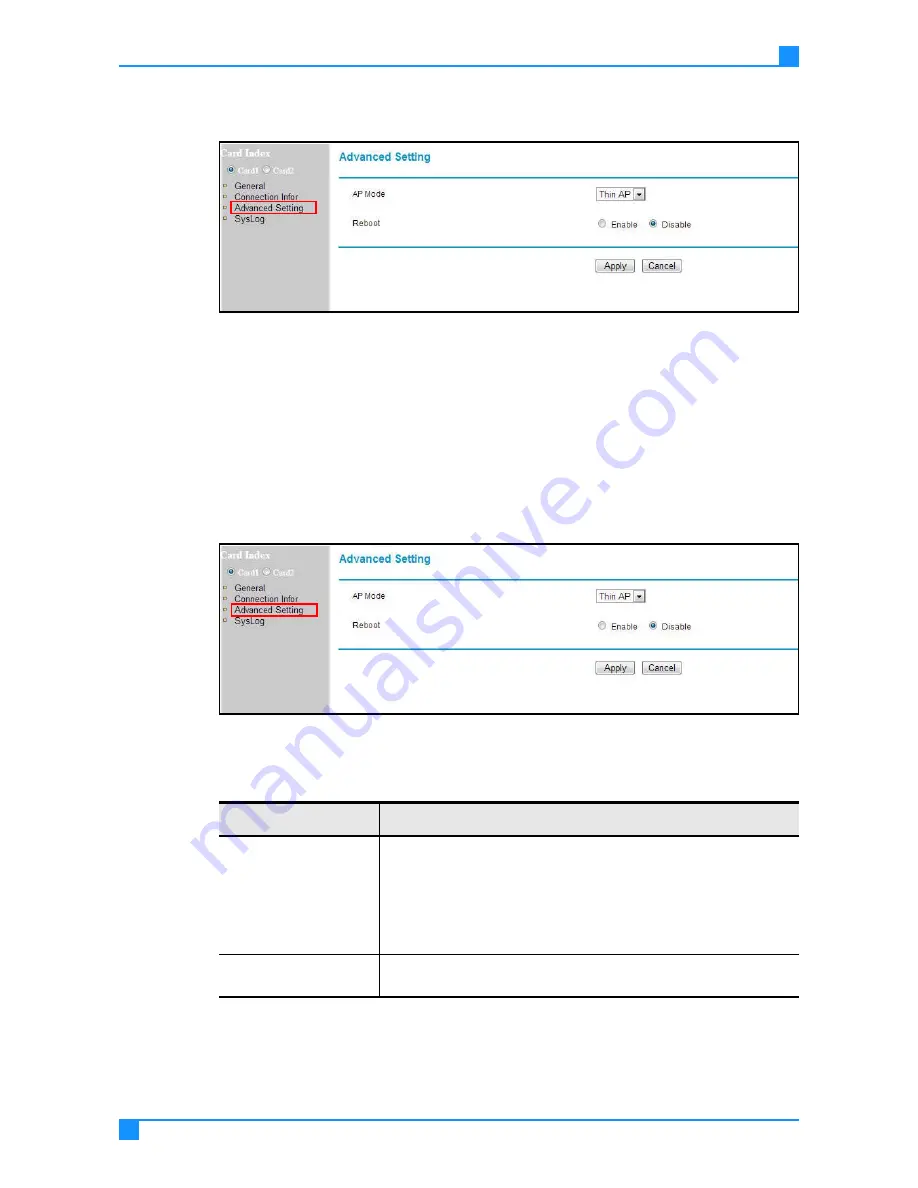
General Menu
31
Configuring the Wireless Access Point
3.
Click Enable on Reboot, then click Apply. The wireless AP reboots and will
be operate in thin AP mode the next time you log in.
Figure 5-4. Selecting AP Mode
Configuring Thin AP Settings
Before configuring thin AP Basic settings, make sure that AP mode is set to
Thin AP.
1.
On the main menu on the left, click Advanced Settings.
2.
Select Thin AP from the drop-down list.
3.
Click Enable on Reboot, then click Apply. The wireless AP reboots and starts
up in thin AP mode.
Figure 5-5. Setting to Thin AP Mode
Table 5-3. Advanced Setting Submenus
Item
Description
AP Mode
Set the access point mode. Select between Thin AP and Fat AP.
Thin AP: A wireless switch or controller manages the wireless
access point. All configurations are done on the switch or control-
ler.
Fat AP: The wireless access point handles all wireless clients,
and each AP has to be configured individually.
Reboot
Enable this option, then click Apply for all configuration changes
to take effect. You will be required to log in after reboot.






























