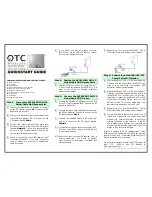Table of Contents
ii
Chapter 5
Configuring the Wireless Access Point . . . . . . . . . . . . . . . . . . . . . . . . . . . . . . . . .28
General Menu.............................................................................................................. 28
Current IP Settings ............................................................................................ 29
Configuring Wireless Switch Settings................................................................ 29
Advanced Setting .............................................................................................. 30
Viewing the System Log.................................................................................... 32
Basic Setup Menu ....................................................................................................... 33
Configuring the AP as a Bridge ......................................................................... 34
RF Configure Menu ..................................................................................................... 35
Configuring Wireless Settings ........................................................................... 36
Configuring Security Profile (Virtual AP) Settings ............................................. 38
Network Authentication ..................................................................................... 41
Data Encryption................................................................................................. 42
Configuring the WDS Settings (Bridge Mode)................................................... 42
Configuring RADIUS Settings ........................................................................... 43
Configuring the WAPI Settings.......................................................................... 46
Configuring Access Control............................................................................... 47
Advanced Setup .......................................................................................................... 49
Management Settings.................................................................................................. 51
Configuring Management Control ..................................................................... 51
Configuring Remote Settings ............................................................................ 53
Changing the Password .................................................................................... 57
Restoring the Default Password ....................................................................... 57
Upgrading Firmware.......................................................................................... 57
Configuring Backup/Restore Settings .............................................................. 58
Restoring Factory Default Settings ................................................................... 60
Using the Ping Function .................................................................................... 60
Rebooting the Wireless AP ............................................................................... 61
Configuring QoS Mapping ................................................................................. 61
Information Menu......................................................................................................... 62
Checking System Logs...................................................................................... 64
Checking the Station List................................................................................... 65
Checking the Statistics ...................................................................................... 65
Scanning Adjacent APs/STAs ........................................................................... 66