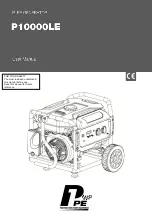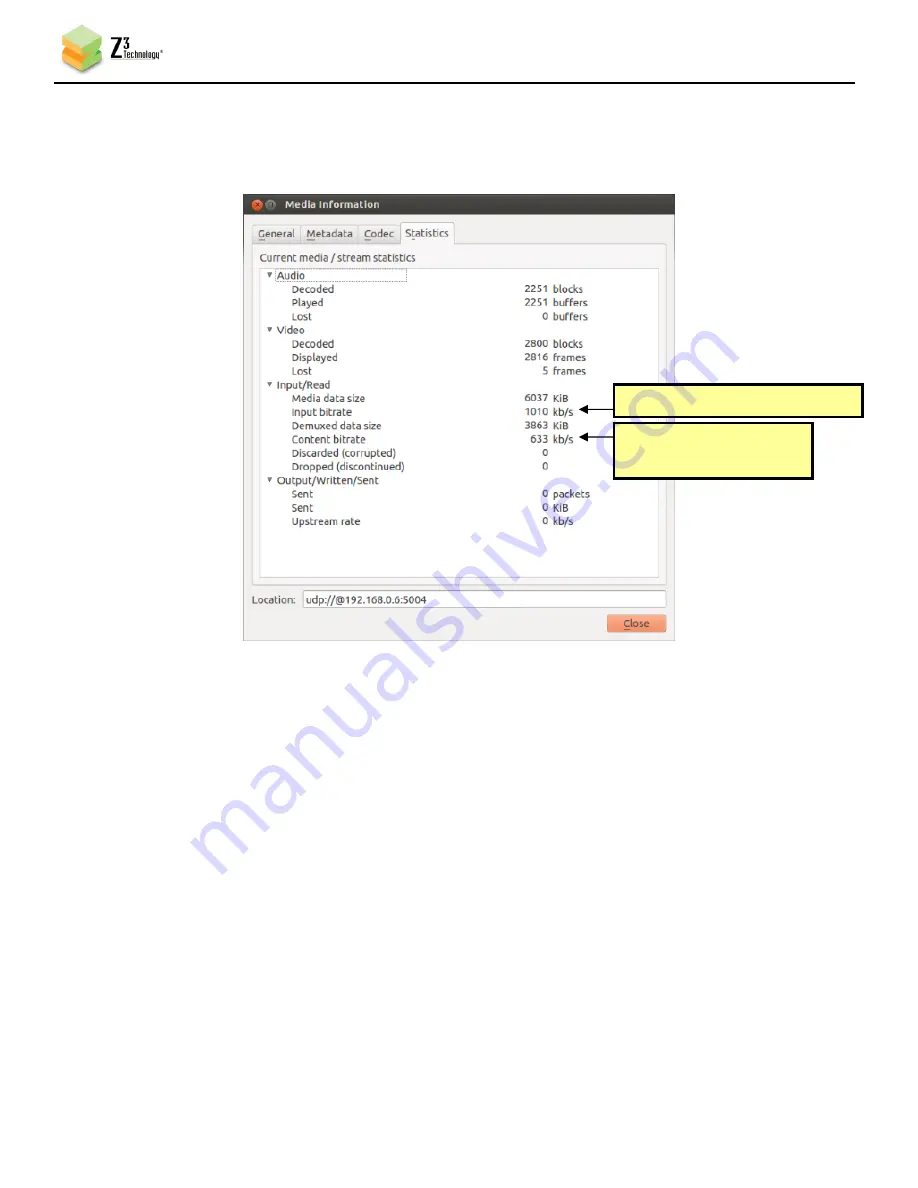
DOC-USR-0094-08
___________________________________________________________________________________________
Z3 Technology, LLC
♦
100 N 8
th
ST, STE 250
♦
Lincoln, NE 68508-1369 USA
♦
+1.402.323.0702
30
(7)
Open VLC to view your UDP stream (see Section 6.5) and view the Media Information “Statistics” tab
(see Section 6.8). You will see a lower value for the overall input rate and for the “content” rate:
The value of TS Rate must be higher than (video b audio bitrate) * 1.25. If an attempt is made
to input a value less than this, the error message “TS rate too small to carry elementary streams” will
appear.
Figure 26 TS Rate and Lower Bitrate Reflected in VLC
Input bitrate lowered to 1Mbps
Content bitrate lowered
to ~ 512K + 128K