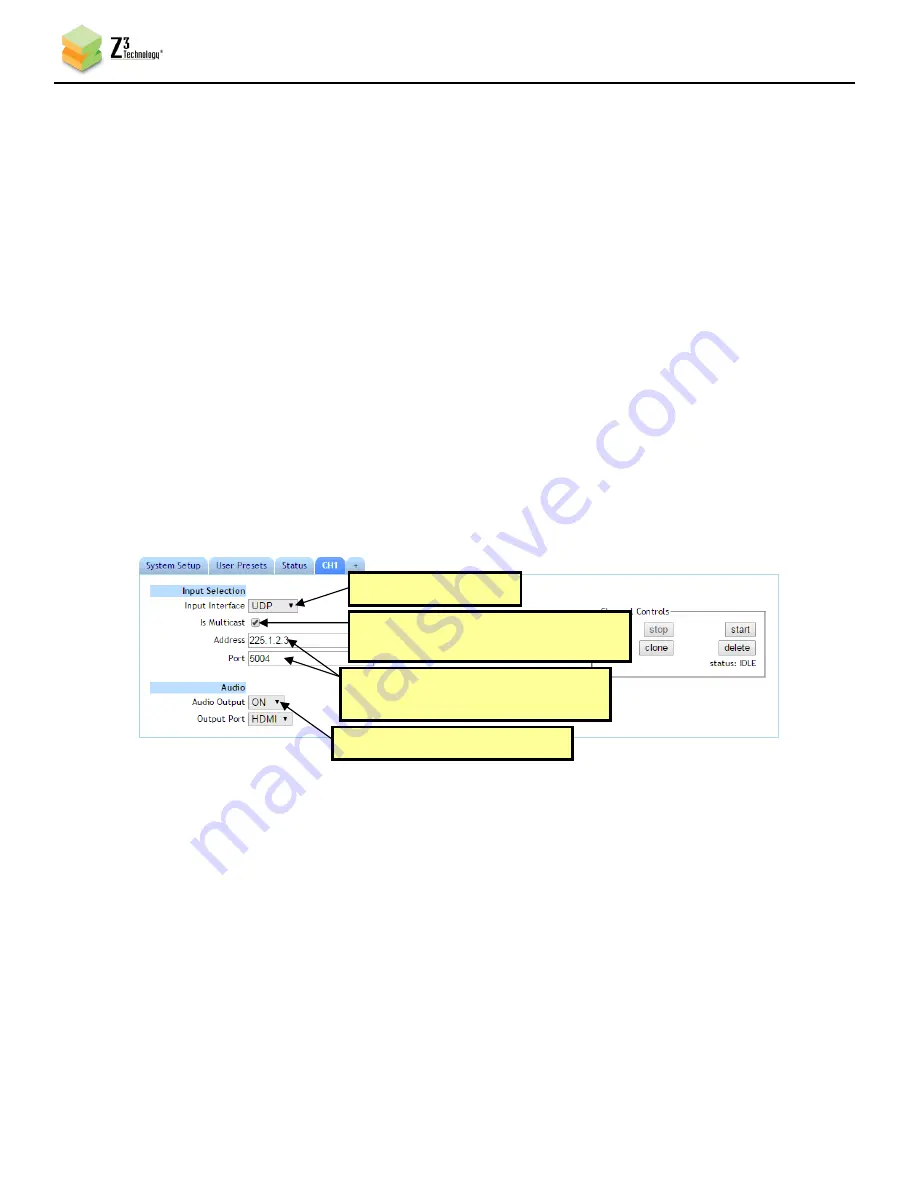
DOC-USR-0094-08
___________________________________________________________________________________________
Z3 Technology, LLC
♦
100 N 8
th
ST, STE 250
♦
Lincoln, NE 68508-1369 USA
♦
+1.402.323.0702
43
7.3
Decoding IP Streams
(1)
Return to the user interface “CH1” tab.
(2)
Set the “Input Interface” to match the incoming IP stream format using the dropdown menu. In the
pictured example “UDP” is selected.
(3)
Fields will appear for additional information regarding the incoming IP stream. Enter the “Address”
that corresponds to the destination address entered in the encoder. In the pictured example, the
decoder is accepting content being streamed to the multicast address “225.1.2.3”.
(4)
If the address is a multicast address, the checkbox after “Is Multicast” must be checked.
(5)
Enter the “Port” that corresponds to the destination port entered in the encoder. In the pictured
example, the encoder is streaming to port “5004”.
(6)
If desired, set “Audio Output” to “ON” using the dropdown menu to allow for audio with the decoded
video.
Figure 44 Channel 1 Tab – UDP Decode
(2) Check if the encoder is
streaming to a multicast address
(1) Change to “UDP”
(4) Set Audio Output to “ON”
(3) Enter destination address and
port to match the encoded stream
















































