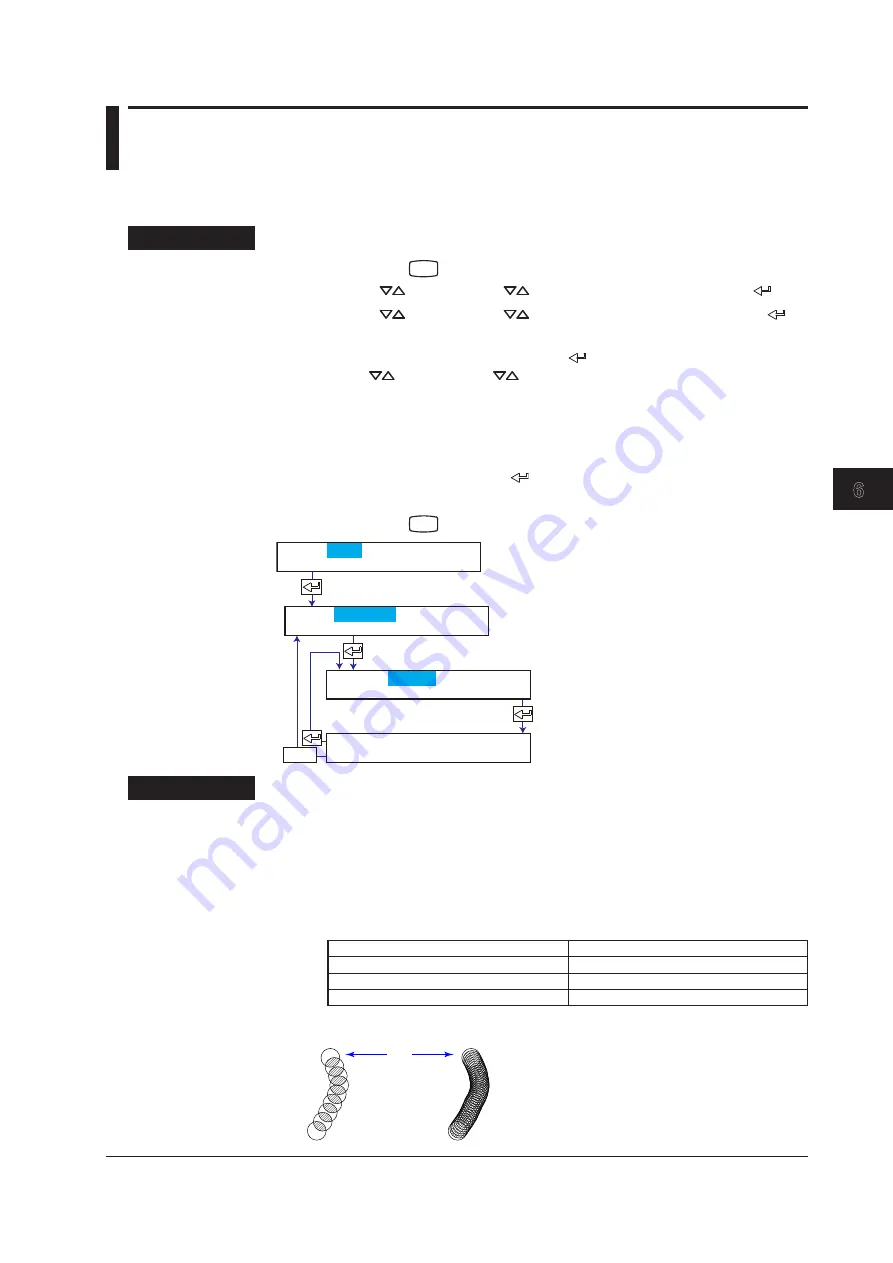
6-1
IM 04P01B01-01E
Setup Operations for Convenient Functions (Setting Mode)
1
2
3
4
5
6
7
8
9
10
11
12
App
Index
6.1 Setting the Trend Recording Interval (Dot
Model)
This section explains the details of setting the trend recording interval (dot printing
interval) on the dot model.
Procedure
1.
Hold down the
MENU
key for 3 seconds to enter Setting mode.
2.
Press the
key or
SHIFT
+
key to select Aux and then press the key.
3.
Press the
key or
SHIFT
+
key to select
Trend
and then press the
key.
4.
Set the dot printing interval and press the key.
Use the
key or
SHIFT
+
key to select values.
For the procedure on how to enter values or characters, see section 4.2.
If you press the
ESC
key in the middle of the operation, the settings entered up to
then are cancelled, and the display returns to a higher level menu.
5.
When the
Setting complete
screen appears, do either of the following:
To correct the setting, press the key.
If you are done, press the
ESC
key.
6.
Hold down the
MENU
key for 3 seconds to return to Operation mode.
Select the trend recording interval
mode.
The new setting takes effect.
ESC/?
Set=Aux
Aux=Trend
Mode=Auto
Trend Interval
Setting complete
Explanation
Mode
Auto: The trend recording interval is set according to the chart speed in the range of
10 s to 90 s so that the dots do not overlap many times. The interval is displayed
on the System display (see page 12-9).
Fix: The trend recording interval is fixed to 10 s/6 dots. On models with the
computation function (/M1 option), the trend recording interval varies depending
on the number of measurement and computation channels to be trend recorded.
Number of channels to be recorded
Trend recording interval
6 or less
10 s
7 to 12
15 s
13 to 18
20 s
When set to Auto
When set to Fix
Dot
The distance between dots printed on the chart
paper varies depending on the chart speed.
Chapter 6 Setup Operations for Convenient Functions (Setting Mode)
Summary of Contents for MuR10000
Page 2: ......
Page 14: ...Blank...
Page 18: ...Blank...
Page 58: ...Blank...
Page 72: ...Blank...
Page 92: ...Blank...
Page 220: ...Blank...
Page 268: ...Blank...
















































