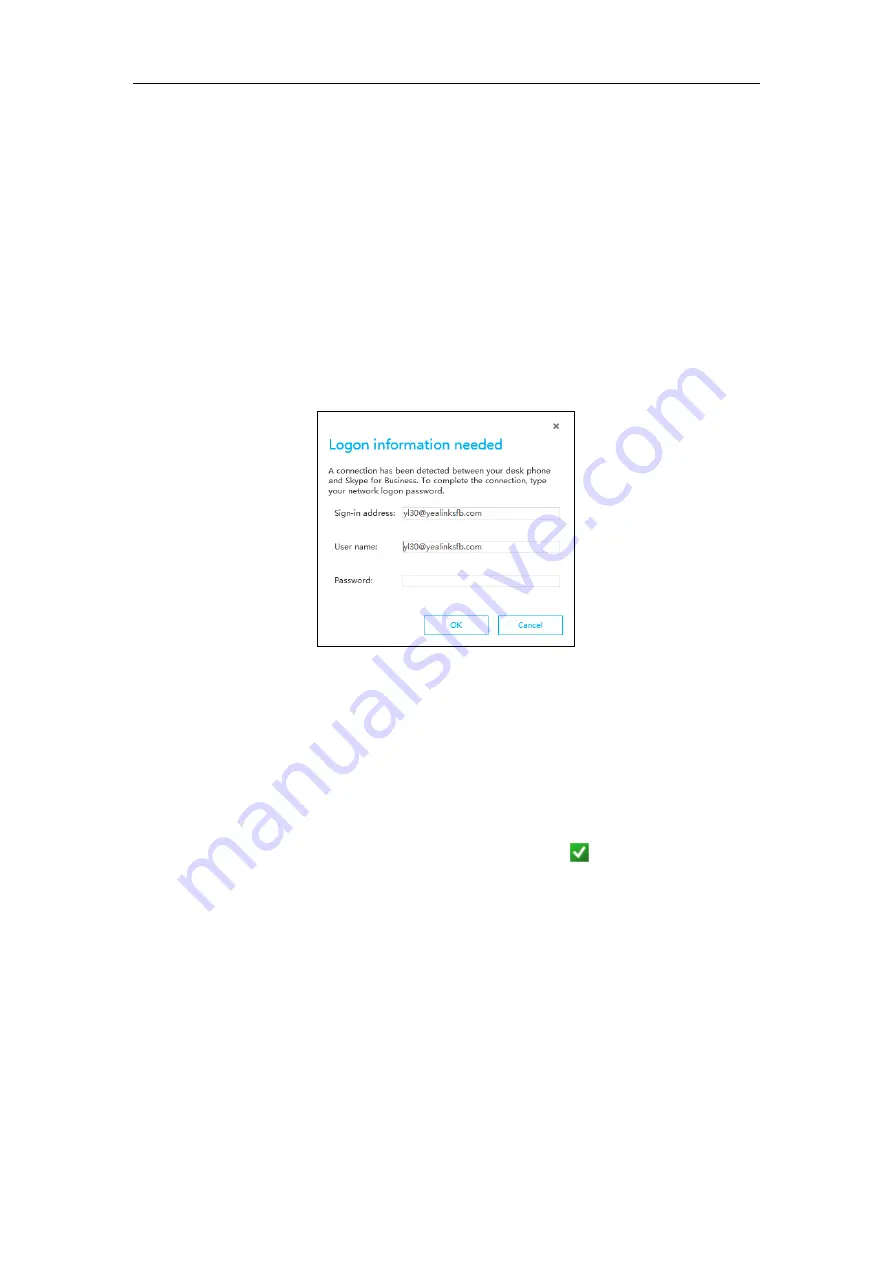
Advanced Phone Features
191
Signing in via PC
To activate the BToE, you can use Sign-in via PC method to sign into in the same user accounts
on your Skype for Business client and your phone.
To sign into the phone via PC:
1.
When your phone and your computer are paired, but your phone is not signed in, a dialog
box is displayed on your computer asking for your Skype for Business login credentials.
If the dialog box does not display on your computer, do the following:
1)
Press
Sign In
on your phone, select
Sign in via PC
.
2)
Press
Sign In
.
The dialog box will display on your computer:
If your system administrator enables multi-factor authentication (MFA) feature for your
online account, you should pass the MFA at the first sign-in. For more information, refer
to
2.
Enter your login credentials into the dialog displayed on your computer, click
OK
.
The phone will sign into the same user account as the Skype for business client.
When the same user account is signed into your phone and your Skype for Business client,
and your computer and phone are paired, then the BToE is activated. The paired status
changes to Paired (Sign In) and the BToE icon changes to .
Setting Your Phone as Your Primary Audio Device
Before you begin using the BToE feature, you need to ensure that your Skype for Business
phone is set as your primary audio device in your Skype for Business client.
Summary of Contents for T46S Skype for Business
Page 1: ......
Page 4: ......
Page 6: ......
Page 8: ...User Guide for the T46S Skype for Business Phone vi ...
Page 14: ...User Guide for the T46S Skype for Business Phone xii Appendix A Time Zones 219 ...
Page 21: ...Overview 7 The figure below shows the phone s menus and submenus ...
Page 26: ...User Guide for the T46S Skype for Business phone 12 ...
Page 52: ...User Guide for the T46S Skype for Business phone 38 ...
Page 210: ...User Guide for the T46S Skype for Business phone 196 ...






























