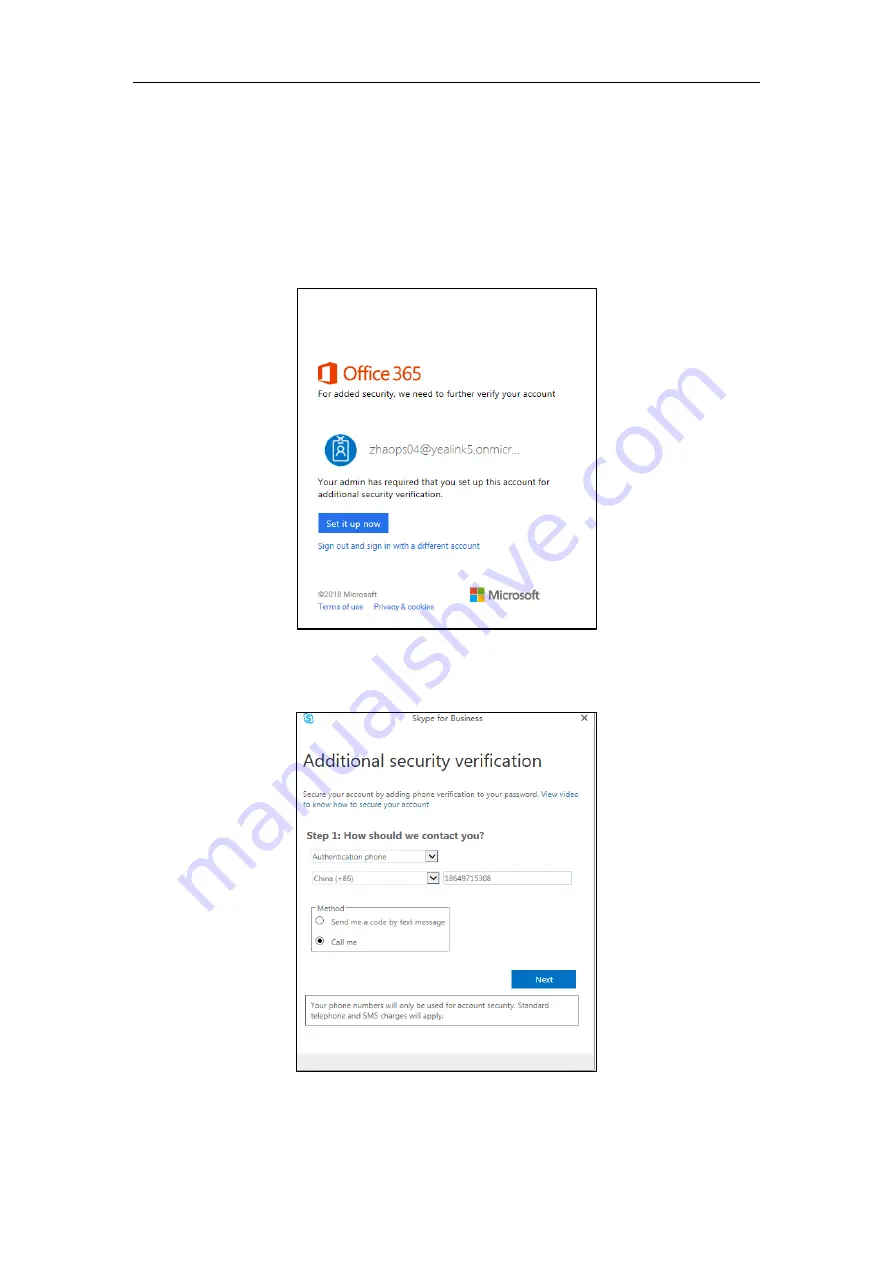
Getting Started
19
Binding Your Mobile Phone with Online Account
To bind your mobile phone with online account:
1.
On the Skype for Business Client, enter your online account, and then click
Sign in
.
2.
Enter your sign-in password, and then click
Sign in
.
3.
Click
Set it up now
.
4.
Enter your mobile phone number in the corresponding field and select an authentication
method.
5.
Click
Next
.
6.
Depend on your choice:
Summary of Contents for T46S Skype for Business
Page 1: ......
Page 4: ......
Page 6: ......
Page 8: ...User Guide for the T46S Skype for Business Phone vi ...
Page 14: ...User Guide for the T46S Skype for Business Phone xii Appendix A Time Zones 219 ...
Page 21: ...Overview 7 The figure below shows the phone s menus and submenus ...
Page 26: ...User Guide for the T46S Skype for Business phone 12 ...
Page 52: ...User Guide for the T46S Skype for Business phone 38 ...
Page 210: ...User Guide for the T46S Skype for Business phone 196 ...






























