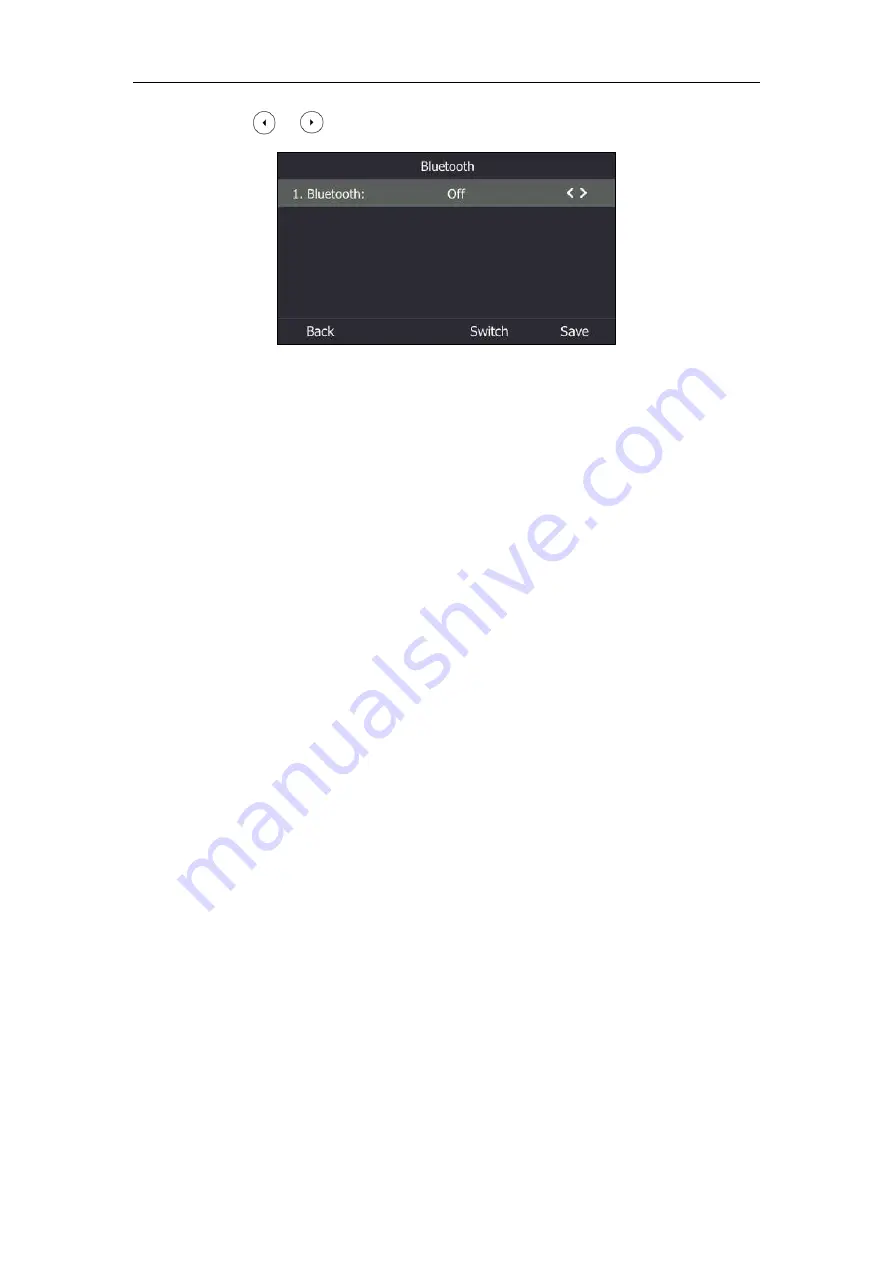
User Guide for the T46S Skype for Business phone
206
2.
Press or , or the
Switch
soft key to select
Off
from the
Bluetooth
field.
3.
Press the
Save
soft key to accept the change.
The Bluetooth headset won’t be connected anymore, but it will keep as being paired. When you
activate the Bluetooth mode again, the paired Bluetooth headset will appear in the
Paired
Bluetooth Devices
list.
Bluetooth mode is configurable via web user interface at the path
Features
->
Bluetooth
.
Using an EXP40 Expansion Module
The Yealink EXP40 is ideal for receptionists, administrative assistants, call center agents, power-
users, and
executives who need to place a large volume of calls on a regular basis. When your
T46S is registered with a Skype for Business server, you can assign Skype for Business contacts
to EXP keys on your EXP40, so that you can quickly call contacts by pressing the corresponding
EXP key. You can also monitor your Skype for Business contacts’ presence status from your
expansion module.
For more information on how to connect and use the EXP40, please refer to
Yealink_EXP40_Skype_for_Business_Edition_Quick_Start_Guide
Summary of Contents for T46S Skype for Business
Page 1: ......
Page 4: ......
Page 6: ......
Page 8: ...User Guide for the T46S Skype for Business Phone vi ...
Page 14: ...User Guide for the T46S Skype for Business Phone xii Appendix A Time Zones 219 ...
Page 21: ...Overview 7 The figure below shows the phone s menus and submenus ...
Page 26: ...User Guide for the T46S Skype for Business phone 12 ...
Page 52: ...User Guide for the T46S Skype for Business phone 38 ...
Page 210: ...User Guide for the T46S Skype for Business phone 196 ...





























