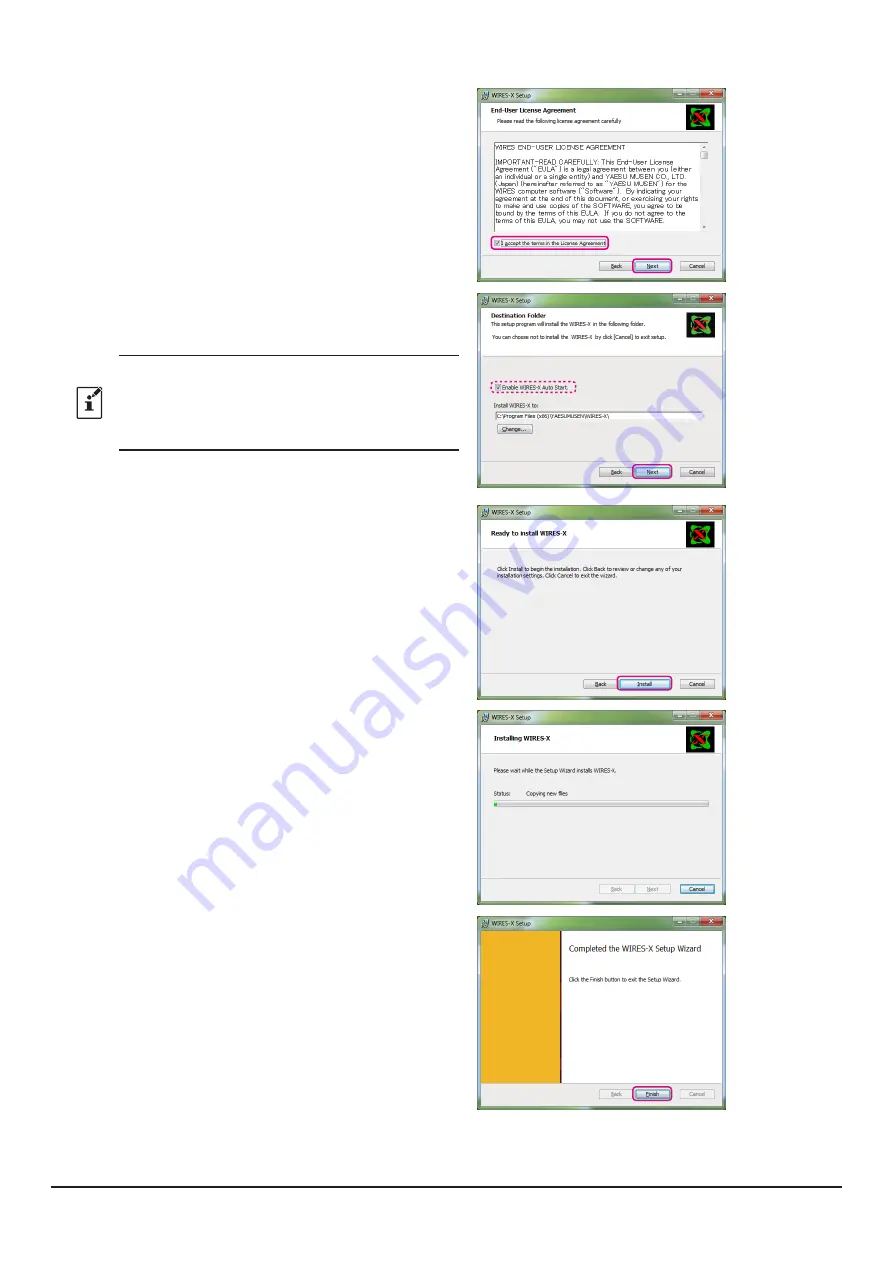
9
5. Put a check-mark in the “
I accept the terms in the
License Agreement
” check box, then click [
Next
].
The “
Destination Folder
” window will appear.
6. Confirm the destination where the WIRES-X software will
install and click [
Next
].
The “Ready to install WIRES-X” window will appear.
If you put a check-mark in the “
Enable WIRES-X
Auto Start.
” check box, the WIRES-X software will
run automatically when Windows starts. Even if the
WIRES-X software is terminated for some reason, it
will reboot automatically.
7. Click [
Install
].
Software installation will start.
When installation completes, the “
Completed the
WIRES-X Setup Wizard
” window will appear.
8. Click [
Finish
].
When WIRES-X software installation has been
completed properly, the [
Wires-X
] icon will appear on the
Windows desktop.

























