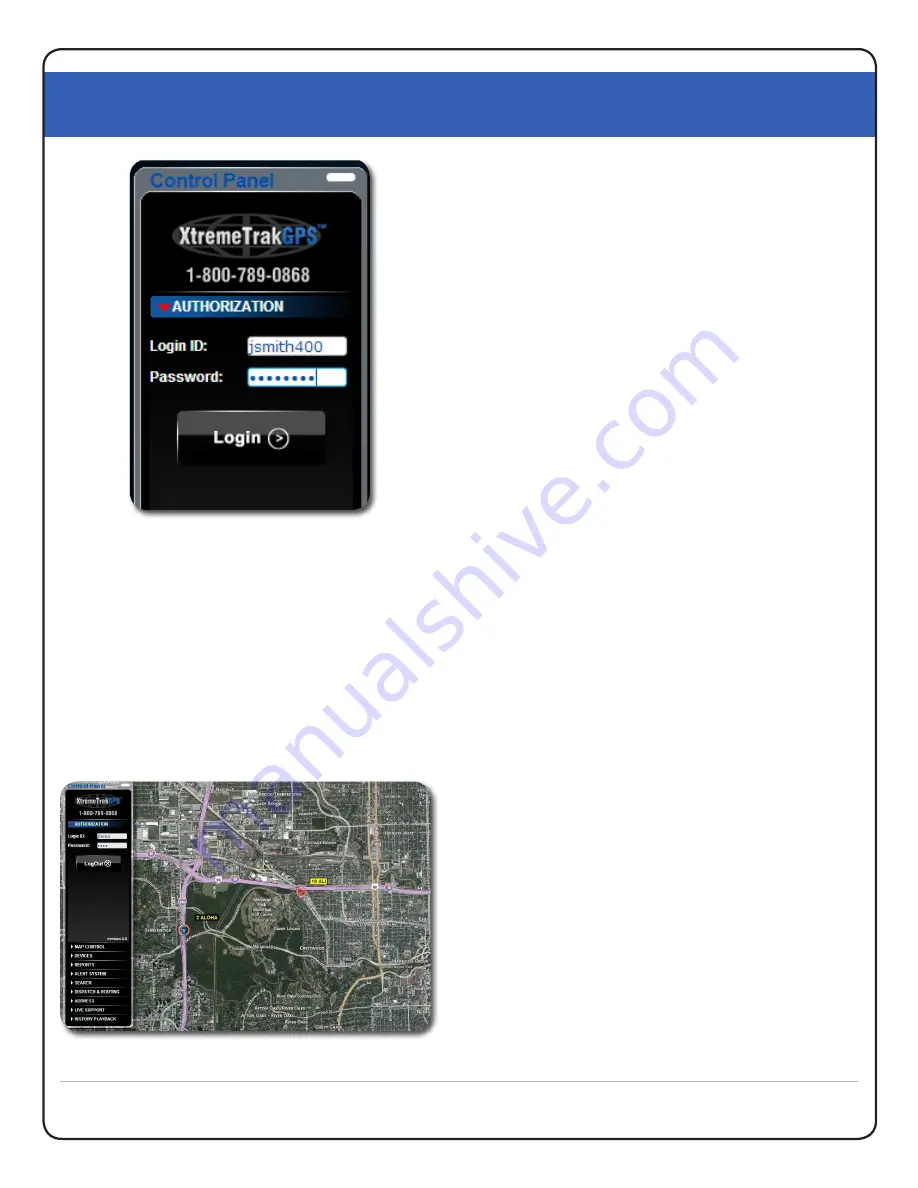
XtremeTrakGPS XT-300 User Guide
XT-300 USER GUIDE
5
In the Authorization Tab on the left side of the screen,
enter your login ID and password you selected during
activation, then click the LOGIN button.
Once login is complete, the map will immediately jump
to your area and the location of your vehicle(s). You
may move your mouse over the vehicle to show specific
information about the vehicle such as latitude, longitude,
and the speed at which the vehicle is traveling.
The location(s) of your vehicle(s) on the map are updated
every 10 seconds.
You may move the map within the browser by clicking on
the map, holding the mouse button down, and dragging
the map. Double-click on an area to zoom in on it, or roll
the wheel on the back of your mouse to zoom in and out
on the center of the map. Clicking on a vehicle marker
(not the flag, but the vehicle marker itself) will open a a
“Device Options” window (Figure 6.0, next page) which
gives you the ability to change the vehicle marker, change
the name on the flag, change the color of the flag or flag
text color, retrieve the address of the vehicle’s current
location, or auto-center (follow) the vehicle. To change
the vehicle marker, click on the vehicle marker image
below the save button. A window will appear giving a
selection of different vehicle icons you may use.
To change the text which appears on the flag, simply
change the text in the field labeled FLAG TEXT. You may
change the color of the flag or text by clicking the COLOR
button to the right of each field, respectively. When
you’ve finished making your changes to the flag color,
text color, flag text or vehicle marker, simply click the
SAVE button.
The phone driver feature is available with paid access
to the SKYPE network, allowing you to phone the driver
through your PC. Other options listed are not applicable
to the XT-300, such as locking and unlocking doors,
enabling and disabling the starter, honking the horn,
and remote starting the vehicle - these are available only
with hard-wired devices which must be physically wired
under the dash of the vehicle to perform these functions
(such as the XtremeTrakGPS XT-100 or XT-200), thus do
not apply to a battery-operated device like the XT-300.
Figure 5.0
Web Interface Login
Figure 5.1
GPS Tracking Web Interface
Summary of Contents for XT-300
Page 1: ......
Page 2: ...XtremeTrakGPS XT 300 User Guide XT 300 USER GUIDE 2...






























