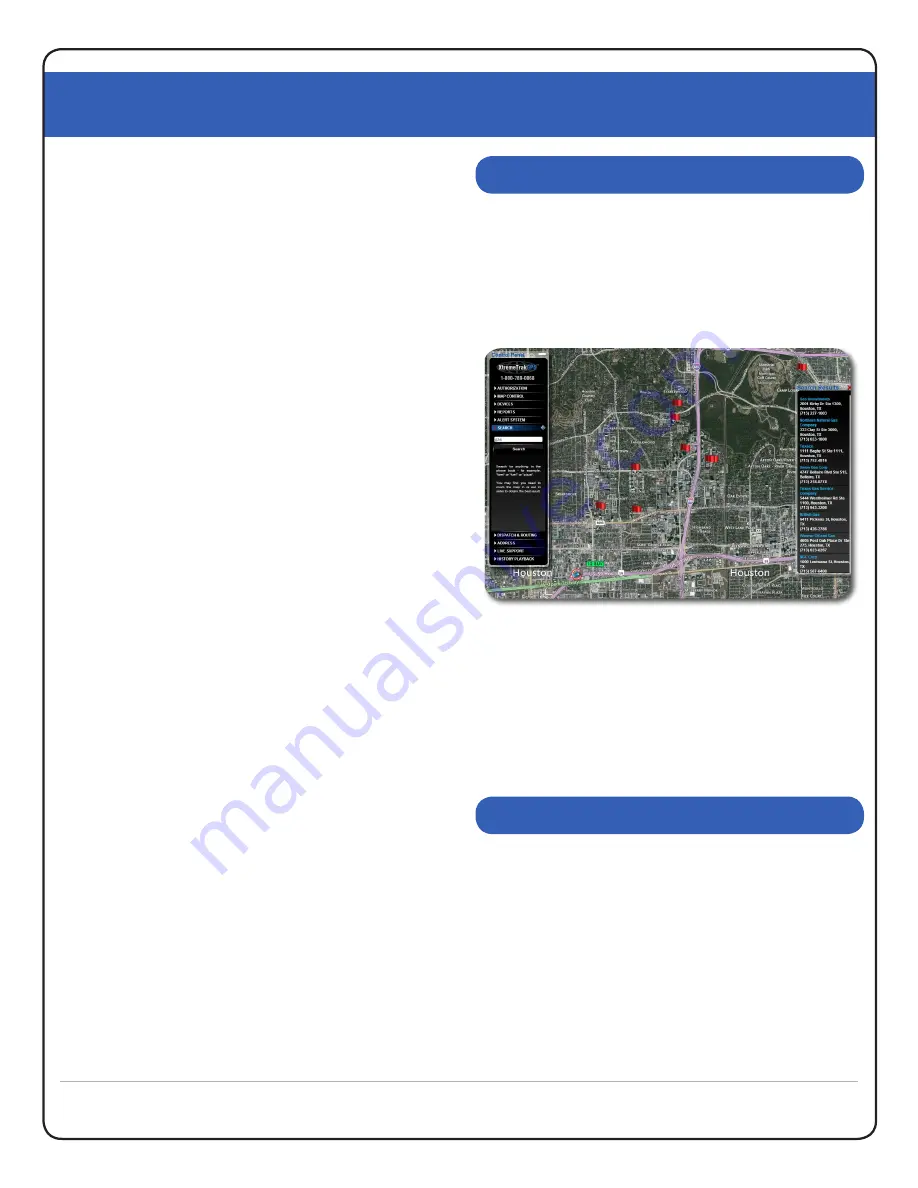
XtremeTrakGPS XT-300 User Guide
XT-300 USER GUIDE
9
Note:
SMS addresses are like email addresses. Some
wireless carriers define their SMS addresses as
1 + areacode + cellnumber@[yourcarrier.com] (e.g.
[email protected]). Others do not recognize
the address if there exists a 1 before the area code. If
your SMS alerts are not arriving at your cell phone, try
changing the SMS address without the 1 and saving the
change to see if it makes a difference.
With a correctly defined zone, you receive notification
anytime a vehicle enters or exits the area you’ve
specified.
The Speed Alert is a close relative of the Zone Alert.
Speed Alert enables you to define speeds at which you
are notified. Speeds (like Alert Zones) can be defined for
specific vehicles, or for every vehicle in your fleet. Any
time one of the specified vehicles exceeds the defined
speed; the XtremeTrakGPS system will notify you with an
SMS text message to your cell phone, an e-mail, or both.
From the same Alert Editor window, select the option
to “Add Speed Alert”. Specify a name for your alert (so
that you can find it later in the list at the left), and select
whether you want the alert to apply to all vehicles or a
specific vehicle by selecting a vehicle from the dropdown
list. Fill in the speed in the next field, and you’re almost
finished. Check the appropriate box and populate the
fields for SMS text message or e-mail notifications
(depending on the method you prefer), and select the
option to “Save Speed Alert”. You’ll see your alert added
to the list box at the left. Alerts are easily removed by
selecting the items in the Alerts list on the left side of
the Alert Editor Window and clicking the “Remove”
button. When you are finished creating or editing Alert
Zones and Speed Alerts, click the [X] at the upper right
corner of the Alert Editor Window to close it and resume
normal operation.
The “Search” feature enables the user to find locations
of selected subjects within a certain area. For instance, if
you were to type in “pizza” or “gas stations” in the “Find”
window pushpins would populate on the map of the
closest locations that matched your search criteria.
A “Search Results” box will open on the right side of
your screen (See Figure 9.0) with addresses and phone
numbers for the locations appearing on the screen. In
the simplest of terms, if it is in the phone book, the
XtremeTrakGPS tracking system will show it to you on
the map.
Directions and Routing The “Directions and Routing”
feature enables the user to enter a start and stop
address, along with up to 20 additional stops on a route.
The system will plot the route with driving directions. By
default, “no optimization” is checked. This will show the
route in the order in which the stops were entered.
Note:
Popups must be enabled on your browser in order
to receive driving directions. Most browsers (IE, FireFox,
SEARCH
DIRECTIONS AND ROUTING
Figure 9.0
Local Search Results for “Gas”
Summary of Contents for XT-300
Page 1: ......
Page 2: ...XtremeTrakGPS XT 300 User Guide XT 300 USER GUIDE 2...














