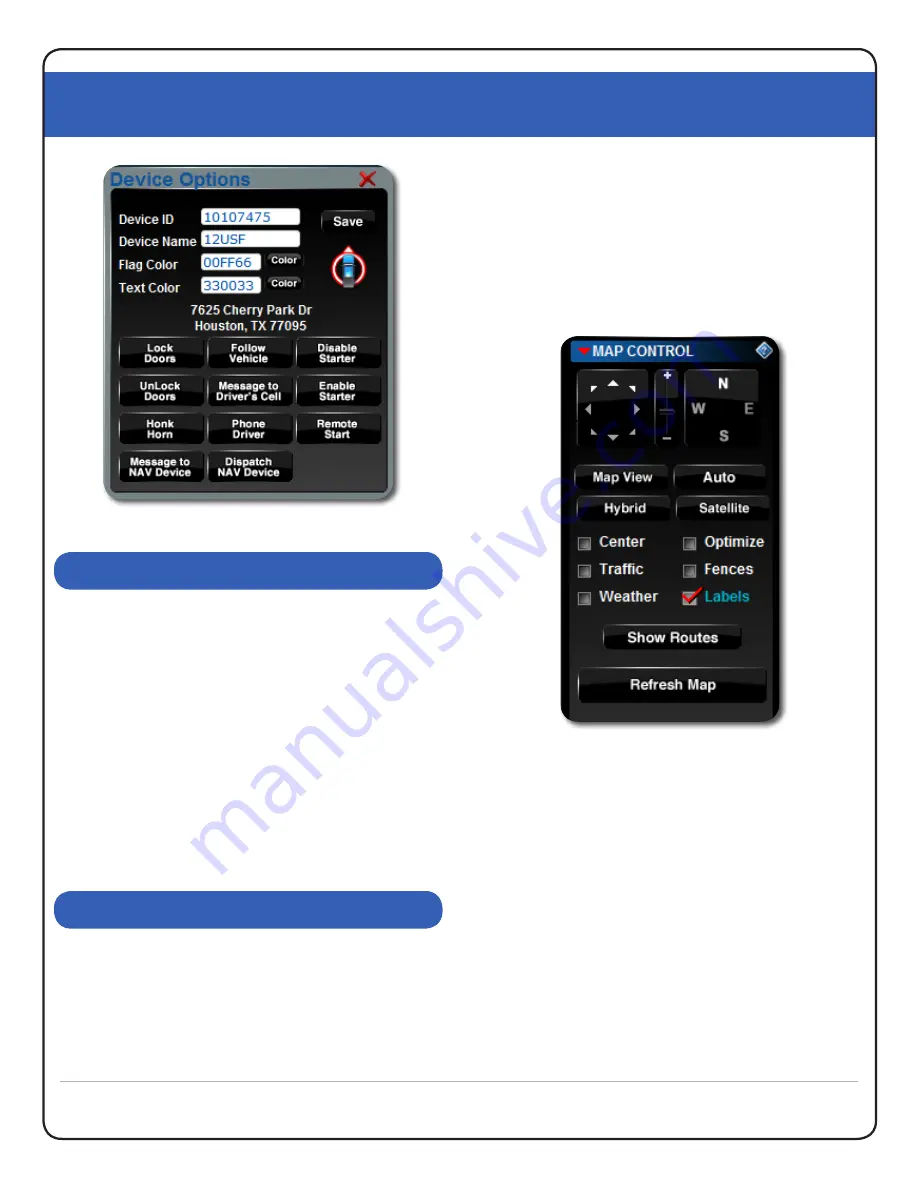
XtremeTrakGPS XT-300 User Guide
XT-300 USER GUIDE
6
On the left side of the map screen you will find a Control
Panel, providing tabs for Authorization, Map Control,
Vehicles, Reports, Alert System, Search, Directions and
Routing, Address Markers, Live Support, and Historical
Playback. Clicking on any of these tabs will provide
access to each group of functions. This control panel is
the key to all functions and features of the web-based
tracking system. Through it the system provides access
to reports, alerts, live support, 90-day historical playback
and an unending array of other features – with more
new features constantly being added.
You may select the “Map Control” tab from the control
panel to the left, and the map control panel will open,
providing controls to zoom, pan, and set map rendering
options. The XtremeTrakGPS system relies on Microsoft
Virtual Earth Maps to provide mapping of the coverage
area. In larger metro areas, high-resolution aerial images
(also known as Bird’s Eye images) are available; in more
rural areas, even Hybrid view may not provide the same
level of detail as larger metro areas.
If you live in a rural area, you may find it more useful to
select “Map View” in lieu of Hybrid or Bird’s Eye view.
When fully zoomed, the maps provide detailed street-
level information, enabling you to see the precise location
from which your XT-300 tracking device is transmitting.
When zoomed out completely, you have a complete view
of the world. If you have only one device, the “Center
Map” checkbox will automatically center the map on
that unit. If you have multiple devices, “Center Map” will
position the center of the group of devices at the center
of the browser. If you select a single vehicle (under the
vehicles tab), the “Center Map” checkbox will tell the
system to center on the selected vehicle. “Optimize
Zoom” will zoom as closely as possible while still keeping
the device or group of devices on the viewable map at
MAP CONTROL TAB
CONTROL PANEL
Figure 6.0
GPS Device Options
Figure 6.1
Map Control Interface
Summary of Contents for XT-300
Page 1: ......
Page 2: ...XtremeTrakGPS XT 300 User Guide XT 300 USER GUIDE 2...














