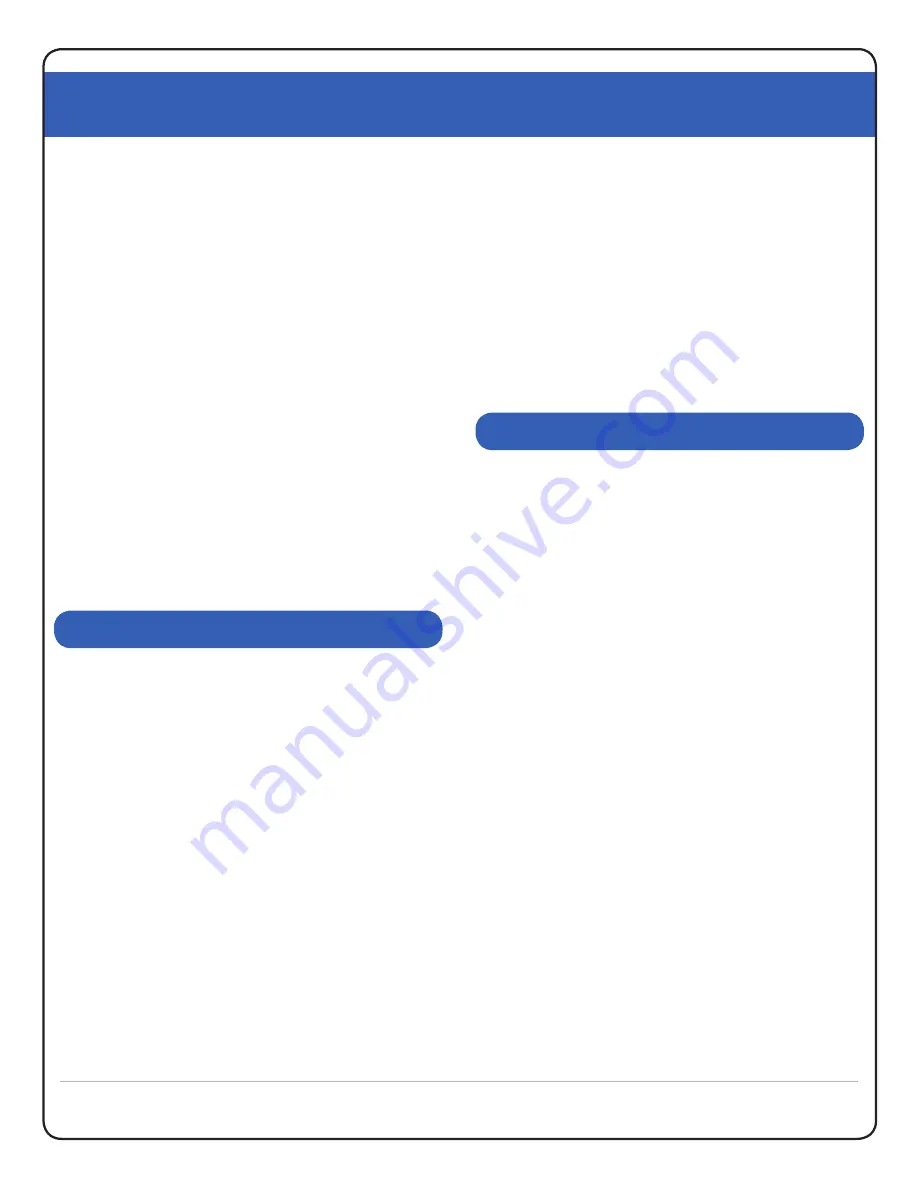
XtremeTrakGPS XT-300 User Guide
XT-300 USER GUIDE
10
Safari, Chrome, etc.) allow you to enable popups from
our site specifically while continuing to block popups
from unwanted sites.
If the checkbox is turned on for “Fastest Time”, the route
will be optimized and the stops reordered in such a
manner as to allow the driver to complete all stops in the
shortest amount of time.
If the checkbox is turned on for “Shortest Distance”, the
route will be optimized and the stops reordered in such a
manner to allow the driver to complete all stops with the
lowest possible mileage. Please note that the shortest
mileage is not always the fastest time – for example,
interstate travel might predicate slightly higher mileage,
but also higher speed and thus shortest time. In order
to receive driving directions, the popup blocker on your
browser may need to be disabled temporarily to enable
the pop-up window with driving directions to appear.
The Address Markers tab exists to enable the placement
of user-defined markers on the map. These markers can
provide quick and easy location of warehouses, offices,
and other landmarks relevant to your daily use of the
US Fleet Tracking vehicle tracking system. To access
this feature, select the “Address Markers” tab and click
“Show Address Editor”. After typing the name you wish
to appear on the marker label, type the address into the
address field and click the “Find Lat:Lon” button. The
system will find the closest match in the database and
populate the latitude and longitude with that location.
Alternatively, if you know the latitude and longitude
(based on the position of a vehicle), you can simply type
the latitude and longitude and click the “Find Street
Address” button. To place the marker on the map, click
the “Add Address” button at the lower right corner of
the Address Editor window. A target icon will appear at
the location specified. When your mouse is placed over
this target icon on the map, a small window will appear
providing complete address information. To remove an
address marker, simply select that item in the list on
the left side of the Address Editor Window and click the
“Remove” button. When you are finished creating or
editing your address markers, click the [X] at the upper
right corner of the Address Editor Window to close and
resume normal operations.
In yet another of our continuing pattern of industry firsts
(and our undying dedication to world-class customer
support), XtremeTrakGPS provides LIVE on-line chat
support from within the vehicle tracking interface.
With LIVE Chat Support embedded directly into our
tracking system (See Figure 11.0, next page), you can ask
questions or be given direction on how to use specific
parts of our system even while you continue to interact
with the system. There is no need to close the chat
window or go try something and come back. In fact, you
can leave the Live Support window open even while you
manipulate the map – zoom in, zoom out, pan the map,
select an individual vehicle or all vehicles, or even run
reports or historical playback. No other vehicle tracking
product on the market provides such an advanced level of
technical support and assistance to the user community
– because no other vehicle tracking company cares as
deeply about the satisfaction of its clients.
To talk with a LIVE support engineer, simply select the
Live Support tab on the control panel, and click the
button labeled “Live Support System”. A window will
appear at the top of your screen similar to Figure 11.0.
LIVE CHAT SUPPROT
ADDRESS MARKERS
Summary of Contents for XT-300
Page 1: ......
Page 2: ...XtremeTrakGPS XT 300 User Guide XT 300 USER GUIDE 2...














