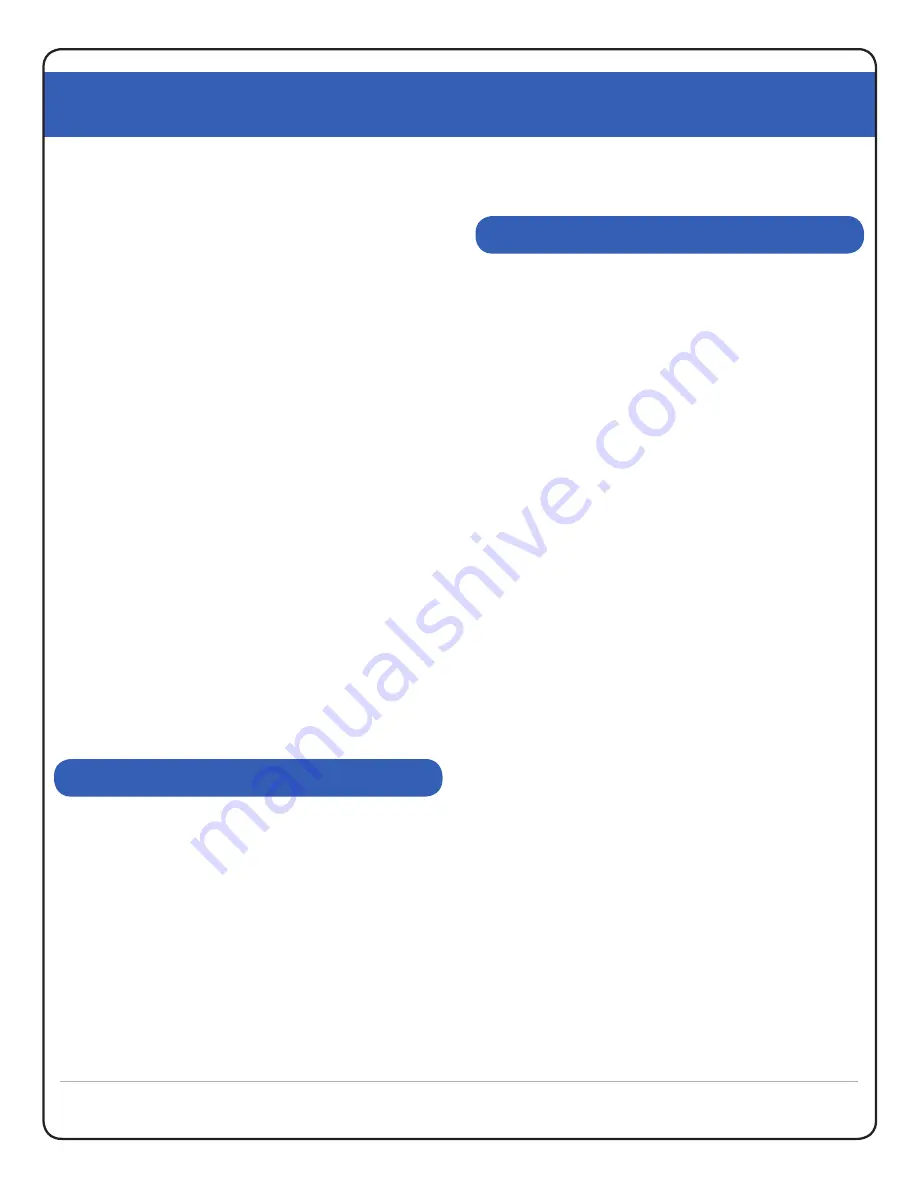
XtremeTrakGPS XT-300 User Guide
XT-300 USER GUIDE
7
once. “Show Traffic” will show traffic flow and congestion
levels over major interstates and highways. Measured
areas will be highlighted in green for normal traffic flow.
Areas experiencing moderate slow-downs in traffic flow
will be highlighted in yellow, and areas with major traffic
snarls will be highlighted in red. Areas highlighted in black
indicate complete blockages and traffic at an absolute
standstill. By default, your login will show ALL the devices
associated with your account – up to a maximum of 512
units on screen at once.
In viewing all vehicles, you manually control the area of
the map you wish to view by using the zoom and pan
features to move the map within the view port. Clicking
the Map View button will show a simple view of the map.
Satellite will show satellite imagery. Hybrid combines the
most useful features of both Map and Satellite views,
superimposing street lines and names over the top of
the Satellite imagery. The N, S, E or W setting allows you
to select between four different angles to view Birds’ Eye
imagery for a better indication of surrounding terrain.
In order to select an individual vehicle, you may
select the “Vehicles” tab from the control panel,
and select a specific vehicle from the dropdown list.
Selecting a single vehicle from the dropdown list on the
VEHICLES tab enables you to turn all other markers off,
enabling quick isolation of the target from among a large
fleet of vehicles. This feature is often used in conjunction
with the “center map” checkbox on the map control to
“follow” a vehicle wherever it goes. Individual vehicle
selection is also used to specify which specific vehicle to
replay under the historical playback control. Specifying a
single vehicle to track has implications under a number
of different controls. Check each section of the manual
for the impact of individual vehicle selection on each
function.
Currently there are 20 different report options available.
More reports are being added regularly. There are two
types of reports – online reports which appear onscreen,
and offline (Excel) reports which are emailed to the
address you specify. Some reports - such as the vehicle
mileage by state report or vehicle operating report – are
available only via email largely due to the time required
to generate the report.
Another major difference between online reports and
offline reports is the fact that an online report is typically
run for a single vehicle for a single day. Offline reports
can be run for ALL your vehicles for a period of several
months.
Note:
When you request an offline report for
multiple vehicles, bear in mind the ramifications of your
request. An Excel spreadsheet only supports a maximum
of 65,535 rows. If you have more data over a period of
several months than can fit in 65,535 rows, the report
will be truncated at row 65535. When a report is selected
from the Reports control, a semi-transparent overlay
appears on the map. Note that the device markers
continue to move, always reflecting their locations on
the map beneath. On this reports overlay, you may select
the specific parameters used for the selected report.
When reading a report, you will typically see a series
of dates/timestamps, along with the physical address
(or lat/lon, if the vehicle is continuing on a more-or-less
straight course), as well as vehicle speed and heading.
Headings are expressed in the range of 0 – 359, indicating
thedirection in which the vehicle is pointing. Zero is
north; the value increments clockwise. Reports may be
highlighted and copied/pasted into Excel spreadsheets.
TRACKING OPTIONS
REPORTS
Summary of Contents for XT-300
Page 1: ......
Page 2: ...XtremeTrakGPS XT 300 User Guide XT 300 USER GUIDE 2...














