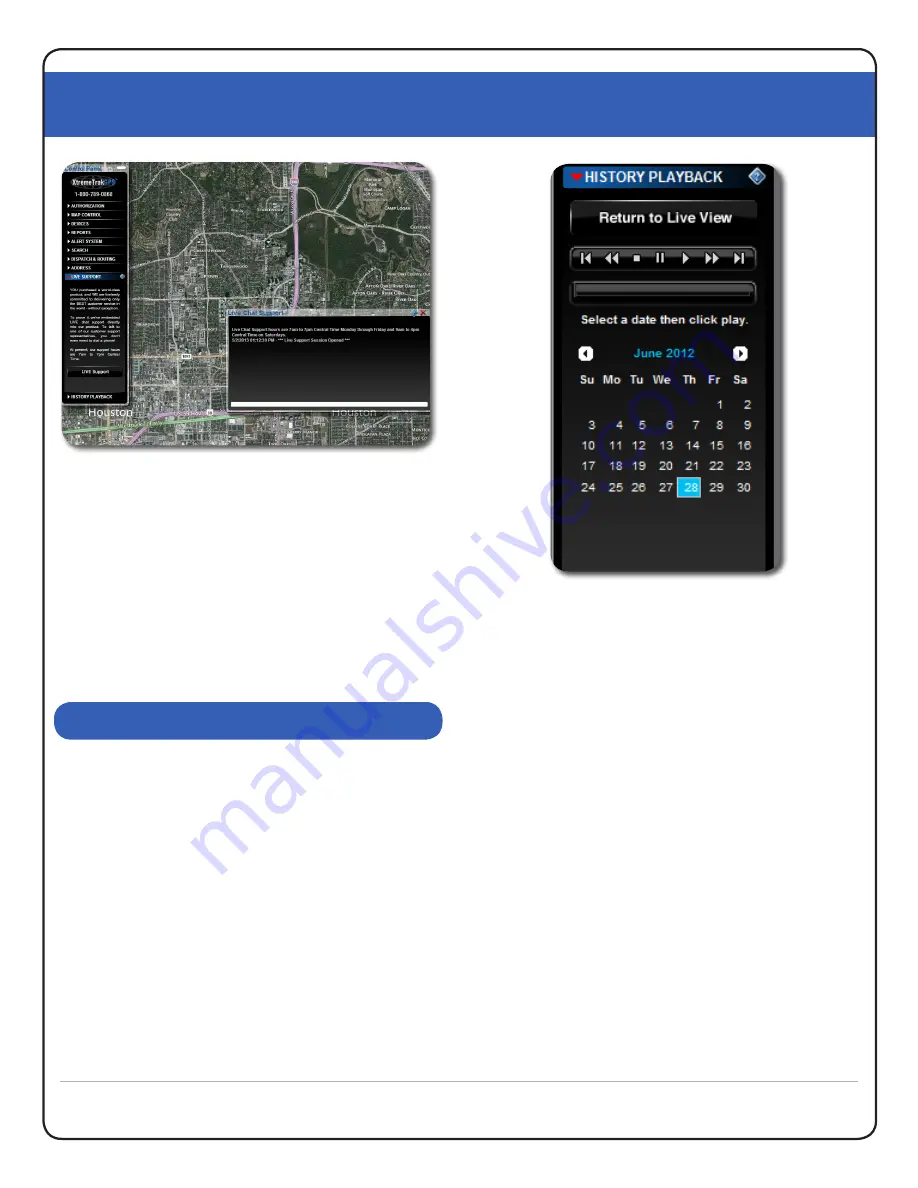
XtremeTrakGPS XT-300 User Guide
XT-300 USER GUIDE
11
To send a message to Tech Support, simply type your
question into the lower box, and hit “enter” when you
are finished. The upper box will show the conversation
between yourself and US Fleet Tracking support as each
question is answered. Currently, we provide live online
support between 7am and 7pm (Central Time) Monday
through Friday and 9am through 4pm on Saturday.
The Historical Playback feature enables you to
geographically reanimate the path taken by a specific
vehicle based on historical (report) data. Before we can
begin an historical playback, we must first select the
specific device we intend to replay from the VEHICLES
list on the Vehicles Tab. Once this is complete, select
the HISTORICAL PLAYBACK tab, and click the date on the
calendar for which you’d like to see a playback.
Next, click the PLAY button on the top of the Historical
Playback control. Once the PLAY button has been clicked,
the vehicle marker will begin reanimating the precise
path taken on the date selected.
The marker will leave a vapor trail over the route taken
to enable you to easily view the route. At the lower left
corner of the browser (on the browser status bar) you
will see the date and timestamp corresponding to the
vehicle’s marker placement. This value will increment
as records are read from the historical database as the
vehicle moves about the map. As with the normal (live)
playback, you may zoom or pan the map even as the
playback continues to run. Likewise, you may mouse
over the vehicle to see its speed at any point during the
playback.
The playback will begin at midnight on the date selected
and continue until the last record transmitted that day
has been rendered. To terminate the playback and
return to LIVE mode, simply click the button labeled
“Return to Live View”. While the playback is running,
you may zoom in or out on the map – either by going to
the MAP CONTROL tab, or by rolling the wheel on the
HISTORICAL PLAYBACK
Figure 11.0
Live Chat Support Window
Figure 11.1
Historical Playback Panel
Summary of Contents for XT-300
Page 1: ......
Page 2: ...XtremeTrakGPS XT 300 User Guide XT 300 USER GUIDE 2...














